Gilt für
Funktionen
Wer kann diese Funktion nutzen?
Sie benötigen Projekt-Lead-Zugriff auf Smartsheet Control Center, um globale Updates vorzunehmen. Informationen dazu, wie Sie einem Benutzer Lead-Zugriff gewähren, finden Sie unter Auf Smartsheet Control Center zugreifen.
Smartsheet Control Center: Globale Updates für Ihre Projekte
Globale Updates in Smartsheet Control Center ermöglichen Business-Benutzern, Projektvorlagen zu aktualisieren und die Änderungen automatisch bei bestehenden und neuen Projekten anzuwenden.
Mit Voranschreiten Ihres Projekts stellen Sie unter Umständen fest, dass Sie weitere Informationen benötigen, damit das Projekt reibungslos abläuft. Sie könnten beispielsweise eine Spalte „Gefährdet“ hinzufügen, damit Benutzer Aufgaben kennzeichnen können, deren Frist möglicherweise nicht eingehalten werden kann. Globale Updates ermöglichen Ihnen, diese Änderung vorzunehmen und auf Ihr gesamtes Projektportfolio anzuwenden.
Dieser Artikel bietet einen Überblick über die verfügbaren Arten von globalen Updates, einschließlich Anleitungen zum Erstellen und Testen globaler Updates in Ihrem Control Center-Portfolio.
Arten globaler Updates
Bevor Sie globale Updates erstellen und ausführen, sollten Sie sich mit den verfügbaren Arten globaler Updates und deren Funktionen vertraut machen. Es gibt folgende Optionen für globale Updates:
- Neue Spalte hinzufügen: Fügen Sie Ihren Projekt-Sheets und Vorlagen eine neue Spalte hinzu.
- Bestehende Spalte ändern: Bearbeiten Sie eine vorhandene Spalte in Projekt-Sheets und Vorlagen.
- Profildaten hinzufügen: Fügen Sie dem Zusammenfassungsbereich einer oder mehrerer Vorlagen in Projekten zusätzliche Zeilen mit Profildaten hinzu.
- Suchen und Ersetzen: Suchen und ersetzen Sie Werte in Projekten und Vorlagen.
- Berichte aktualisieren: Ändern Sie bereitgestellte Projektberichte und Berichtvorlagen.
- Dashboards aktualisieren: Ändern Sie bereitgestellte Projekt-Dashboards und Dashboard-Vorlagen.
Globale Updates gelten nicht für Titel-Widgets, die mit Smartsheet-Elementen verknüpft sind. Sie müssen das jeweilige Dashboard bearbeiten, um diese Änderung zu implementieren.
Neues globales Update erstellen
Erste Schritte und Ihr Update angeben
- Melden Sie sich an, indem Sie im App Launcher die Option Control Center auswählen oder die Seite https://smartsheet.controlcenter.smartsheetapps.com aufrufen.
- Klicken Sie auf das Menü und dann auf den Namen des zu aktualisierenden Programms.
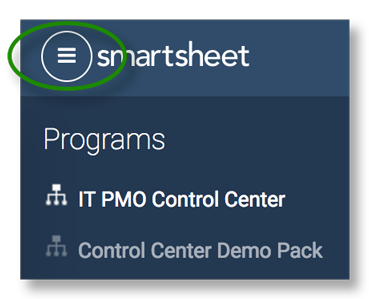
- Klicken Sie oben links auf Programm verwalten.
- Wählen Sie Globale Updates aus und klicken Sie auf Neues Update.
- Wählen Sie ein Update aus. Wenn Sie ein Update ausgewählt haben, ändert sich das +-Symbol auf der Kachel in einen Haken.
- Klicken Sie auf Weiter und geben Sie die Updatedetails ein.
- Klicken Sie unten rechts auf Erstellen und Ausführen.
Ihre Änderungen testen und validieren
Tests sind erforderlich.
Klicken Sie auf Erstellen und ausführen, um das vorgeschlagene Update anhand aktiver Projekte und Sheets zu testen und zu validieren. Der Test erstellt eine vorübergehende Kopie eines Projekts, um sicherzustellen, dass keine unbeabsichtigten Änderungen vorgenommen werden.
- Wählen Sie auf der Seite Globales Update testen ein Projekt aus und klicken Sie dann unten auf der Seite auf Test anwenden.
Wenn die Testkopie bereit ist, ändert sich die Statusspalte auf der Seite „Globales Update testen“ von „Neu“ zu „Erfolg“.
TIPP: Halten Sie den Mauszeiger über die Erfolgsmeldung, um eine Update-Zusammenfassung anzuzeigen.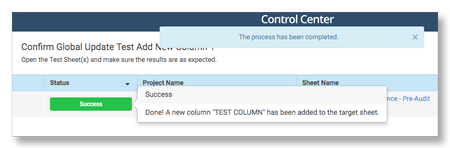
- Klicken Sie auf Test öffnen, um das Test-Sheet, den Testbericht oder das Test-Dashboard zu überprüfen und zu bestätigen, dass die Test-Updates den Erwartungen entsprechen.
HINWEIS: Um das Update zu bearbeiten, klicken Sie auf Schließen. Dadurch wird der Test beendet und Sie können die gewünschten Änderungen vornehmen. Dann führen Sie den Test erneut durch. Weitere Informationen finden Sie unter „Ein globales Update bearbeiten“.
TIPP: Wenn Sie das Update an weiteren Projekten testen möchten, klicken Sie auf Schließen, um zur Seite Update-Zusammenfassung zurückzukehren. Klicken Sie auf Update testen und wählen Sie das Projekt für den Test aus. Sie können dies so oft tun, bis Sie mit den Änderungen zufrieden sind. - Sobald Sie bestätigt haben, dass Ihr Update wie gewünscht funktioniert, schließen Sie den Test und kehren Sie zur Seite Globales Update testen zurück.
- Klicken Sie auf Bestätigen, um zur Seite Update-Zusammenfassung zu wechseln.
Die Ergebnisse bestätigen und das Update anwenden
Sie erhalten eine letzte Gelegenheit, die vorgeschlagenen Änderungen zu prüfen und zu bestätigen sowie auszuwählen, wo die Updates angewendet werden sollen.
- Prüfen Sie die Seite Update-Zusammenfassung und bestätigen Sie, dass die Änderungen Ihrem Wunsch entsprechen.
- Klicken Sie auf Update anwenden.
- Wählen Sie auf der Seite Update anwenden die Projekte aus, auf die das Update angewendet werden soll.
HINWEIS: Falls Sie das Update auf Ihre Vorlagen anwenden möchten, gehen Sie zu Update auf die Basisprojektvorlage(n) anwenden. - Klicken Sie auf Anwenden. Sie erhalten einen Hinweis, dass die Änderungen dauerhaft sind. Klicken Sie auf Ja, um das Update abzuschließen.
Globale Updates bleiben auf der Seite „Globale Updates“. Sie können zu einem beliebigen Zeitpunkt ausgeführt werden. Wählen Sie das Update aus und führen Sie es wie oben beschrieben aus.
Ein vorhandenes globales Update bearbeiten
So bearbeiten Sie ein vorhandenes globales Update:
- Melden Sie sich an, indem Sie im App Launcher die Option „Control Center“ auswählen oder die Seite https://smartsheet.controlcenter.smartsheetapps.com aufrufen.
- Klicken Sie auf das Menü und dann auf den Namen des zu aktualisierenden Programms.
- Klicken Sie oben links auf Programm verwalten.
- Wählen Sie Globale Updates aus und klicken Sie auf Neues Update.
- Suchen Sie das zu ändernde globale Update, halten Sie anschließend den Mauszeiger über das Drei-Punkte-Symbol (links neben dem Namen des Updates) und wählen Sie Bearbeiten aus.
- Nehmen Sie die Änderungen vor und wählen Sie anschließend Aktualisieren und ausführen aus, um Ihre Änderungen zu testen und zu validieren. Weitere Informationen finden Sie unter „Ihre Änderungen testen und validieren“.
Antworten zu häufigen Fragen hinsichtlich globaler Updates und Smartsheet Control Center im Allgemeinen finden Sie unter Häufig gestellte Fragen: Smartsheet Control Center.
