Gilt für
- Pro
- Business
- Enterprise
Smartsheet-Kalender mit Google Kalender verwenden
Mit der Smartsheet-App können Sie einen Smartsheet-Kalender in einen Google-Kalender integrieren. Sie haben zwei Möglichkeiten:
- In Google Kalender veröffentlichen: Zeigen Sie Termine, die Sie in Smartsheet erstellt haben, in Ihrem Google-Kalender an.
HINWEIS: Mit dieser Funktion können Sie keine Kalendereinträge von Google zu Smartsheet hinzufügen. - Google Kalender überlagern: Fügen Sie einen Google-Kalender zu einem Smartsheet-Kalender hinzu. Verwenden Sie die Kalenderansicht in einem Blatt, um die Aufgaben in Ihrem Google-Kalender mit Ihrem Smartsheet-Kalender zu vergleichen.
Diese Funktionen funktionieren nur bei Blättern. Sie funktionieren nicht mit Berichten, auch wenn Sie sich in der Kalenderansicht befinden.
Bevor Sie beginnen
- Sie können bis zu 600 Aufgaben (Zeilen) pro Blatt veröffentlichen oder überlagern. Wenn Sie mit mehr als 600 Aufgaben arbeiten, können Sie die Funktion iCal veröffentlichen als Alternative verwenden.
- Für diese Funktion benötigen Sie mindestens die Berechtigungen auf Bearbeiter-Ebene.
In Ihrem Google Kalender veröffentlichen
- Wechseln Sie zur Kalenderansicht.

- Klicken Sie zum Öffnen des Dialogfelds In einem Google-Kalender veröffentlichen auf
 .
. - Schieben Sie den Schieberegler auf EIN und geben Sie einen Namen für den Google Kalender ein.
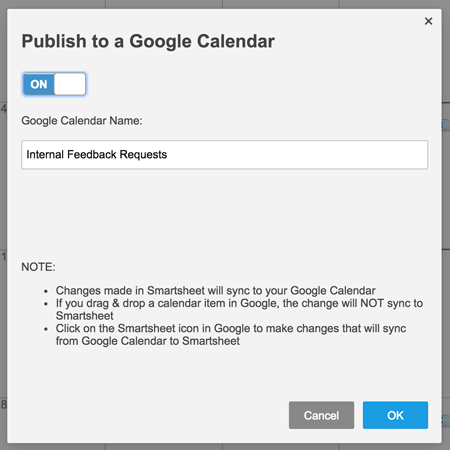
- Klicken Sie auf OK.
Alle Smartsheet-Aufgaben werden in einem neuen Kalender in Google Kalender angezeigt. Wenn Sie neue Aufgaben hinzufügen oder bestehende Aufgaben in Smartsheet ändern, werden die Änderungen automatisch in Ihrem Google Kalender angezeigt.
HINWEIS: Wenn Sie eine Smartsheet-Aufgabe in Google ziehen, um ihr Datum zu ändern, wird die Änderung nicht zurück in Smartsheet synchronisiert. Sie können jedoch den in den Ereignisdetails angegebenen Link verwenden, um Änderungen direkt an der Zeile vorzunehmen.
Mit Google Kalender überlagern
- Wechseln Sie zur Kalenderansicht.

- Klicken Sie zum Anzeigen des Dialogfelds Google-Kalender überlagern auf die
 .
. - Bewegen Sie den Schieberegler auf EIN und wählen Sie den zu überlagernden Google Kalender aus.
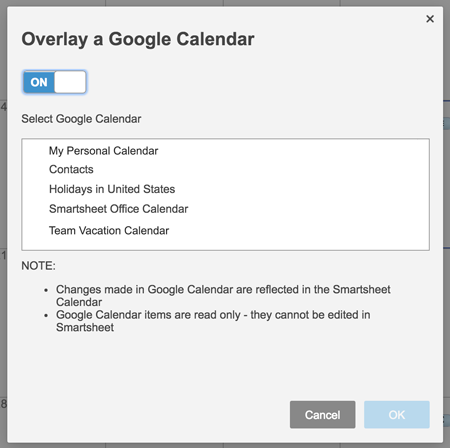
- Klicken Sie auf OK.
Im Google Kalender durchgeführte Änderungen werden auch im Smartsheet-Kalender abgebildet. Google Kalender-Elemente sind schreibgeschützt und können in Smartsheet nicht bearbeitet werden.
HINWEISE:
- Google fordert Sie möglicherweise auf, Smartsheet die Erlaubnis zu erteilen, Ihre Google-Anmeldedaten zu verwenden, wenn Sie bereits in Ihrem Google-Konto angemeldet sind. Andernfalls müssen Sie Ihre Google-Kontoinformationen angeben.
- Ihre Google Kalender-Überlagerung ist nur für Sie sichtbar. Andere Mitwirkende auf dem Blatt sehen Ihre Google Kalender-Überlagerung nicht.