Gilt für
- Business
- Enterprise
Funktionen
Wer kann diese Funktion nutzen?
- Systemadmin
Smartsheet mit Ihren Farben und Ihrem Logo personalisieren
Erhöhen Sie den Wiedererkennungswert Ihrer Marke, indem Sie benutzerdefinierte Farben anwenden und Ihr Logo in Smartsheet hochladen.
Die Farbeinstellungen und das Logo, das Sie anwenden, werden in der Smartsheet-Anwendung sowie in E-Mail-Nachrichten angezeigt, die über Smartsheet gesendet werden.
Farb- und Logoänderungen werden nicht rückwirkend auf bereits bestehende Smartsheet-Elemente oder auf Elemente angewendet, die nicht Ihr Eigentum sind. Weitere Informationen zum Anwenden von Farben und Logos für alle Mitglieder finden Sie unter Globale Kontoeinstellungen.
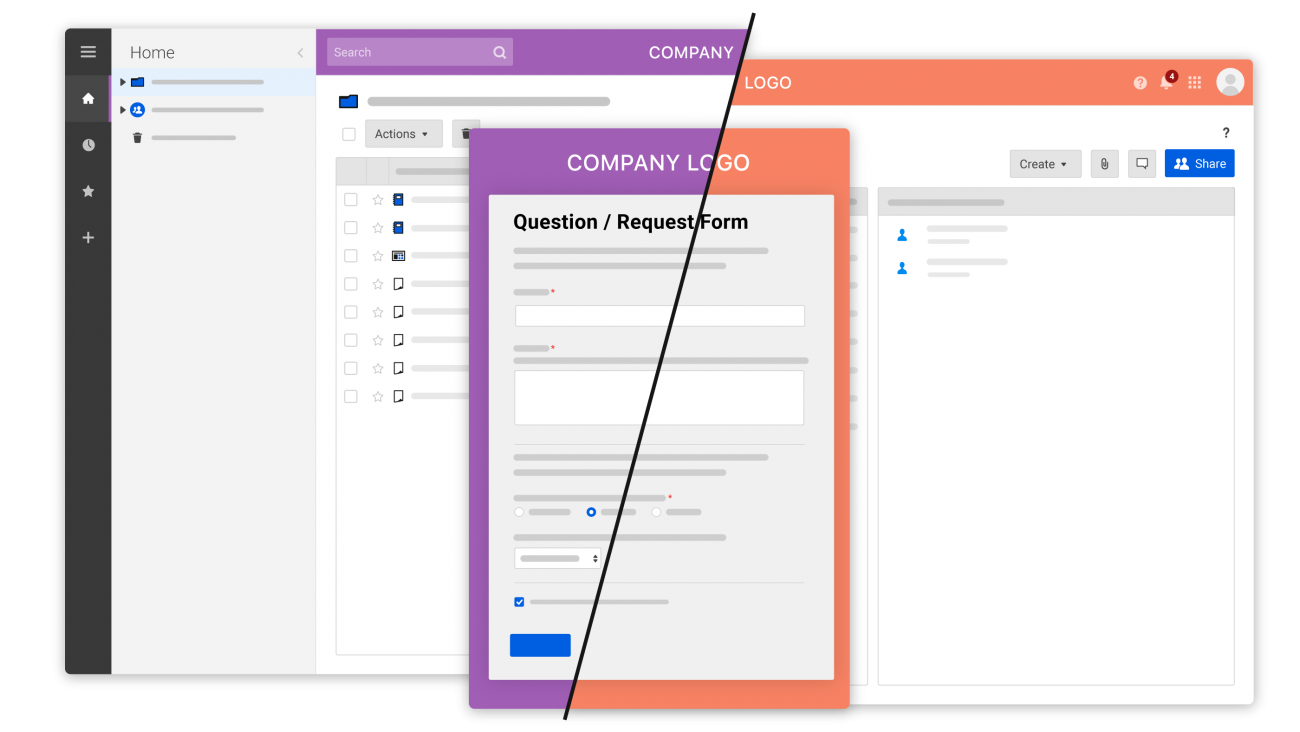
Anwendung mit eigenem Branding versehen
Farb- und Logoänderungen gelten für Sheets, Berichte und Dashboards, die sich nicht im Arbeitsbereich befinden.
- Wählen Sie unten links Konto und anschließend Persönliche Farben und Logo aus.
- Wählen Sie die Farben für den Hintergrund und die Farbe der Aufgabenleiste aus. Wählen Sie alternativ ein Farbthema aus.
- Laden Sie eine Bilddatei für Ihr benutzerdefiniertes Logo hoch. Beachten Sie die unterstützten Dateitypen und die Tatsache, dass die Größe Ihres Logos möglicherweise verändert wird.
- Wählen Sie Speichern aus.
Wenn Ihr*e Systemadmin strenge Markenrichtlinien durchgesetzt hat, können Sie keine benutzerdefinierten Farben oder Logos für Ihr Branding auf Planebene anwenden.
Ihre benutzerdefinierten Farben und Ihr Logo werden für neue Elemente übernommen, die Sie erstellen, z. B. Sheets, Berichte, Arbeitsbereiche und Dashboards. Wenn sich diese Elemente jedoch in einem Arbeitsbereich befinden, übernehmen sie stattdessen das Branding des Arbeitsbereichs.
Arbeitsbereich markenspezifisch gestalten
Arbeitsbereiche übernehmen das Branding der Organisation, nicht das persönliche Branding. Arbeitsbereiche, die nach dem Festlegen benutzerdefinierter Farben und Logos erstellt werden, übernehmen die neuen Einstellungen.
Bestehende Arbeitsbereiche müssen einzeln angepasst werden. Dadurch wird das Branding auf Planebene überschrieben.
Branding eines bestimmten Arbeitsbereichs:
- Klicken Sie mit der rechten Maustaste auf den Arbeitsbereich, für den Sie das Branding durchführen möchten.
- Wählen Sie Farben und Logo des Arbeitsbereichs aus.
- Wählen Sie die Farben für den Hintergrund und die Farbe der Aufgabenleiste aus. Wählen Sie alternativ ein Farbthema aus.
- Laden Sie eine Bilddatei für Ihr benutzerdefiniertes Logo hoch. Beachten Sie die unterstützten Dateitypen und die Tatsache, dass die Größe Ihres Logos möglicherweise verändert wird.
Wählen Sie Speichern aus.
Branding der Anwendung für die gesamte Organisation anpassen
Systemadmins können die Standard-Farbeinstellungen und das Logo-Branding für alle Mitglieder im Konto festlegen.
- Wählen Sie unten links Konto > Admin Center aus.
- Wählen Sie auf der Kachel Branding und Personalisierung Folgendes aus:
- Kontofarben
- Kontologo
- Branding-Sperre: Das Sperren des Brandings verhindert, dass Benutzer*innen persönliche Branding-Einstellungen anwenden.
- Wählen Sie Speichern aus.
Sie können jederzeit zu den Standardeinstellungen für Smartsheet zurückkehren.
Best Practices für das Erstellen eines Logos zur Verwendung in Smartsheet finden Sie unter Ein hochwertiges Logo zur Kennzeichnung Ihrer Smartsheet-Elemente erstellen.
Unterstützte Dateitypen
- PNG
- GIF: Sie können animierte GIFs hochladen, diese werden jedoch nicht im Raster abgespielt. Der erste Frame ist die Vorschau. Die Animation wird abgespielt, wenn Sie im Raster zwei Mal auf das Bild klicken.
- JPG: JPGs im RGB-Farbraum werden unterstützt. Bilder in einem CMYK-Farbbereich für den Druck werden nicht unterstützt.