Gilt für
- Pro
- Business
- Enterprise
Funktionen
Wer kann diese Funktion nutzen?
Benutzer mit Berechtigungen als Inhaber, Administrator oder Bearbeiter können Zeilen in einem Sheet hinzufügen oder löschen. Bearbeiter können gesperrte Zeilen nicht löschen.
Zeilen oder Aufgaben einfügen oder löschen
Benutzer können einzelne oder mehrere Zeilen in einem Sheet einfügen oder löschen, um ihre Daten zu organisieren.
Zeile einfügen
- Um eine einzelne Zeile in einem Sheet einzufügen, klicken Sie mit der rechten Maustaste auf eine Zeilennummer und wählen Sie Zeile oben einfügen oder Zeile unten einfügen aus. Eine neue, leere Zeile wird über oder unter der ausgewählten Zeile eingefügt, je nach Ihrer Auswahl.
- Sie können auch eine Zelle in einer Zeile auswählen und „Einfügen“ (Windows) oder „Control + I“ (Mac) drücken.
Ein Sheet kann bis zu 20.000 Zeilen, 400 Spalten oder 500.000 Zellen enthalten (je nachdem, welcher Grenzwert zuerst erreicht wird).
Mehrere neue Zeilen einfügen
So fügen Sie mehrere Zeilen gleichzeitig ein:
- Wählen Sie eine Zeilennummer aus, halten Sie die Umschalttaste gedrückt und klicken Sie auf eine andere Zeile, um die gewünschte Anzahl von Zeilen anzugeben, die ab der ursprünglichen Zeile hinzugefügt werden sollen. Wenn Sie die Maustaste loslassen, werden alle Zeilen zwischen der ursprünglichen und der zuletzt angeklickten Zeile ausgewählt.
- Wählen Sie den Dropdown-Pfeil aus, der sich rechts von jeder hervorgehobenen Zeilennummer befindet, und wählen Sie n Zeilen oberhalb einfügen oder n Zeilen unterhalb einfügen aus.
- Die ausgewählte Anzahl von Zeilen wird oberhalb bzw. unterhalb Ihrer Auswahl eingefügt (als neue, leere Zeilen).
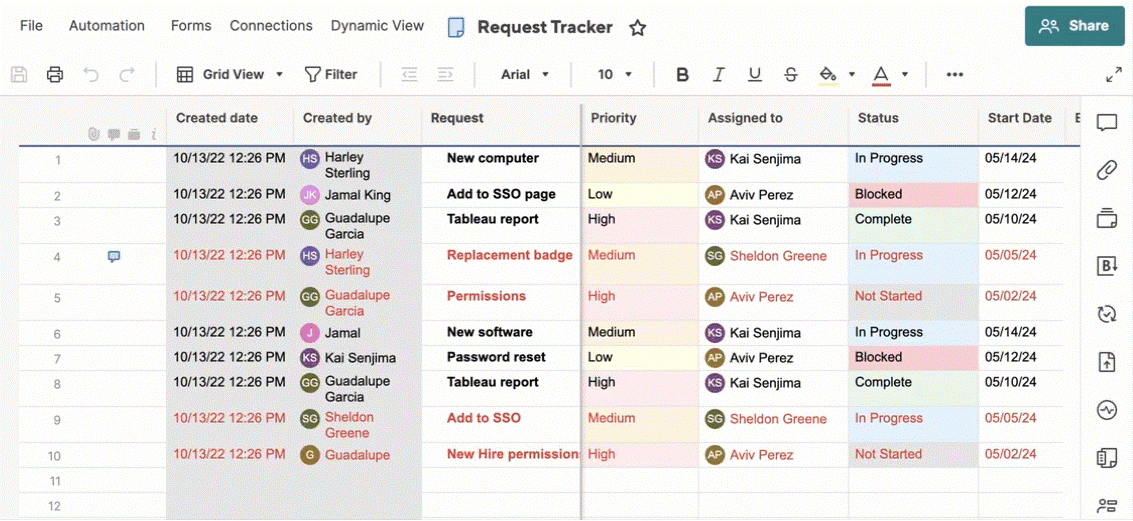
Hinweis:
- In Smartsheet werden zwar standardmäßig nur 50 Zeilen in neu erstellten Sheets angezeigt, aber wenn ein größerer Datensatz in ein Sheet importiert oder eingefügt wird, werden automatisch neue Zeilen hinzugefügt. Wenn Sie in der letzten Zeile Daten eingeben, werden automatisch zusätzliche Zeilen hinzugefügt.
- Die Zeilenhöhe kann nicht eingestellt werden. Sie können jedoch Zeilenumbrüche einfügen, um weitere Daten in den Zellen anzuzeigen.
- Neue Zeilen übernehmen in Smartsheet durch die Funktion für das automatische Ausfüllen automatisch die Formatierungen und Formeln. Klicken Sie unmittelbar nach dem Einfügen einer neuen Zeile links auf der Symbolleiste auf das Rückgängig-Symbol, um die automatisch angewendete Formatierung zu entfernen.
- Über die Schaltflächen Einrücken und Ausrücken in der linken Symbolleiste können Sie eine erweiterbare bzw. reduzierbare Zeilenhierarchie erstellen.
Zeile löschen
- Um eine Zeile zu löschen, klicken Sie rechts von der Zeilennummer auf den Dropdown-Pfeil und wählen Sie Zeile löschen aus.
- Um den Inhalt einer Zeile zu löschen, ohne die Zeile zu löschen, klicken Sie auf die Zeilennummer und drücken Sie dann die Rücktaste oder „Entfernen“.
- Über die Schaltfläche Rückgängig können Sie gelöschte oder entfernte Zeilen wiederherstellen, sofern das geänderte Sheet noch nicht gespeichert wurde.
Mehrere Zeilen löschen
Aufeinanderfolgende Zeilen
Wenn Sie mehrere aufeinanderfolgende Zeilen löschen möchten, wählen Sie die Nummer der obersten Zeile aus, blättern Sie nach unten und drücken Sie dann die Umschalttaste auf Ihrer Tastatur, wenn Sie auf die unterste Zeilennummer klicken. Wenn Sie die Maustaste loslassen, werden alle dazwischen liegenden Zeilen markiert und Sie können den Dropdown-Pfeil neben einer beliebigen hervorgehobenen Zeilennummer auswählen und die Option Zeile löschen auswählen, um sie alle zu löschen.

Nicht aufeinanderfolgende Zeilen
Zum Löschen mehrerer aufeinanderfolgender Zeilen halten Sie die „Strg“-Taste (Windows) bzw. die „Command“-Taste (Mac) auf der Tastatur gedrückt und wählen Sie die Zeilennummern der zu löschenden Zeilen aus. Wählen Sie dann den Dropdown-Pfeil aus, der sich rechts von den hervorgehobenen Zeilennummern befindet, und wählen Sie Zeile löschen aus.
Eine andere Möglichkeit, nicht aufeinanderfolgende Zeilen zu löschen, besteht darin, zunächst einen Filter auf das Sheet anzuwenden und dann die Schritte zum Löschen der angezeigten Zeilen zu befolgen. Weitere Informationen zum Verwenden von Filtern zum Anzeigen oder Ausblenden von Sheet-Daten