Gilt für
- Pro
- Business
- Enterprise
Dateien zum Erstellen neuer Blätter importieren
Sie können eine vorhandene Microsoft Excel-Datei, Microsoft Project-Datei, eine Google-Tabelle oder ein Atlassian Trello-Board importieren, um ein neues Blatt in Smartsheet zu erstellen.
Beim Importieren wird immer ein neues Blatt erstellt. Wenn Sie Daten aus anderen Anwendungen in ein vorhandenes Blatt einfügen möchten, führen Sie dies einfach mittels Kopieren und Einfügen durch.
Vor dem Importieren
Für einen erfolgreichen Import müssen die Dateien folgende Kriterien erfüllen:
- Die Datei darf eine Größe von 50 MB nicht überschreiten
- Es können bis zu 20.000 Zeilen, 400 Spalten oder 500.000 Zellen gleichzeitig importiert werden
- Microsoft Excel-Dateien müssen im XLS-, XLSX- oder CSV-Format vorliegen und die erste Registerkarte der Arbeitsmappe darf nicht leer sein
- Microsoft Project-Dateien müssen in den Versionen 2007, 2010, 2013 oder 2016 erstellt werden und im Format .mpp, .mpx, .mspdi oder .xml vorliegen
Formeln werden nicht beibehalten Aufgrund der Unterschiede zwischen der Excel- und der Smartsheet-Formelsyntax bleiben auch Formeln beim Export nicht erhalten.
Um dies zu umgehen, können Sie Formeln als Text speichern, indem Sie das Ist Gleich-Zeichen vor der Formel entfernen und das Blatt dann speichern. Nachdem Sie die Excel-Datei geöffnet haben, können Sie das Gleichheitszeichen wieder einfügen und die Syntax ändern, um die Formel für Excel anzupassen.
Erste Schritte zum Import
- Klicken Sie in der linken Navigationsleiste auf das Symbol Solution Center (Plus) und danach auf Import.
- Wählen Sie die Quellanwendung aus, aus der Sie den Import durchführen.
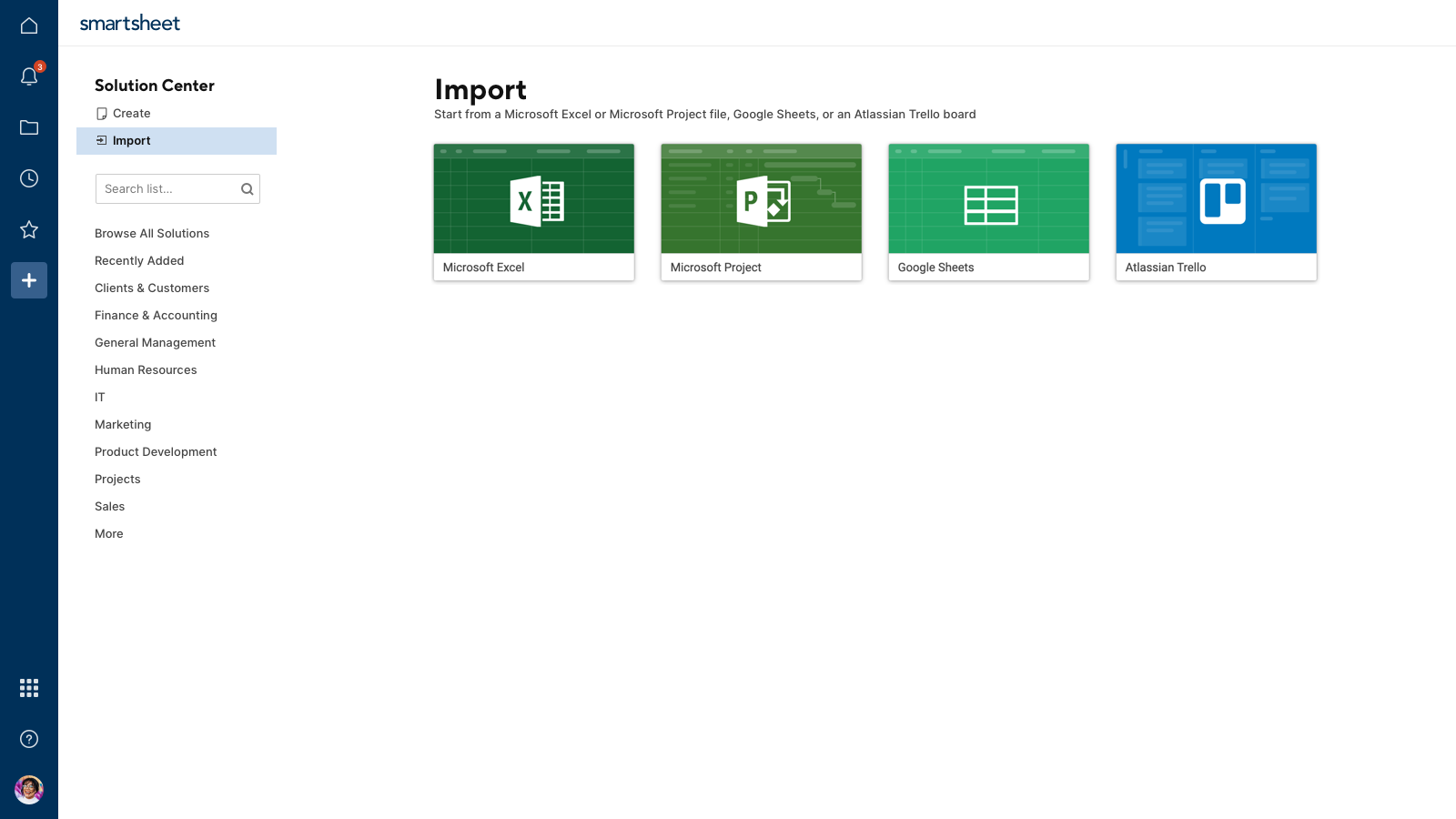
Smartsheet fordert Sie auf, die Datei auf Ihrem Computer zu suchen und hochzuladen.
- Geben Sie nach dem Hochladen der Datei einen Blattnamen ein und wählen Sie Ihre primäre Spalte für das Blatt aus. (Weitere Informationen zur primären Spalte.)
- Klicken Sie auf die Schaltfläche Importieren.
Die importierte Datei erscheint als neues Blatt im linken Fensterbereich unter Durchsuchen .
Beachten Sie, dass Sie nach dem Import womöglich manuelle Anpassungen an dem Blatt vornehmen müssen, damit es wie gewünscht aussieht und funktioniert.
Einige Aspekte des importierten Elements werden beim Import nicht beibehalten. Bei den folgenden allgemeinen Elementen sind möglicherweise Anpassungen erforderlich:
- Funktionen, die in Smartsheet nicht verfügbar sind. Diese werden nicht in das importierte Blatt aufgenommen, wie zum Beispiel zusammengeführte Zellen, mehrere Blätter in einer Arbeitsmappe oder Zellenränder.
- Dropdown-Listen für die Datenüberprüfung müssen in Smartsheet neu erstellt werden. (Weitere Informationen zu den Datenüberprüfungsfunktionen in Smartsheet finden Sie unter Dateneingabe kontrollieren und nur spezielle Werte in einer Spalte zulassen.)
- Wenn Sie ein Excel-Blatt oder eine Google-Tabelle importieren, die eine in Smartsheet nicht unterstützte Formel verwendet, wird anstelle der Formel ein Fehler #NICHT ANALYSIERBAR angezeigt. Weitere Informationen zu Formelfehlern finden Sie in dem Artikel Fehlermeldungen bei Formeln.
- Bilder aus einer externen Datei werden nicht importiert.
-
Nur das erste (ganz linke) Arbeitsblatt einer Excel-Arbeitsmappe wird importiert. Schauen Sie in Ihrer Excel-Arbeitsmappe nach ganz unten, um zu sehen, ob dort mehrere Registerkarten vorhanden sind.
HINWEIS: Wenn das importierte Blatt nicht die erwarteten Daten enthält, gibt es möglicherweise ausgeblendete Arbeitsblätter in Ihrer Excel-Arbeitsmappe. Um die richtigen Daten zu importieren, blenden Sie alle ausgeblendeten Arbeitsblätter ein und verschieben Sie das gewünschte Arbeitsblatt an die erste Stelle.
Microsoft Project verfügt über einige Funktionen (z. B. Beschränkungen), die in Smartsheet nicht unterstützt werden und dazu führen können, dass Zeilen beim Importieren von MPP-Dateien in der falschen Reihenfolge stehen. Versuchen Sie, das Problem zu lösen, indem Sie die MPP-Datei als XML-Datei speichern und diese XML-Kopie dann importieren. Wenden Sie sich an unser Support-Team, falls das Problem weiterhin besteht.
Importieren mehrerer Blätter aus einer Microsoft Excel-Arbeitsmappe
Nur das erste (ganz linke) Arbeitsblatt einer Excel-Arbeitsmappe wird importiert. Ganz unten in Ihrer Excel-Arbeitsmappe sehen Sie, ob Sie mehrere Registerkarten haben.
Wenn Sie mehrere Registerkarten haben, die in Smartsheet importiert werden sollen:
- Importieren Sie die Arbeitsmappe einmal in Smartsheet, um wie oben beschrieben ein neues Blatt zu erstellen.
- Gehen Sie zurück zur Excel-Datei, und verschieben Sie eine andere Registerkarte an die Position ganz links, indem Sie darauf klicken und sie ganz nach links verschieben.
- Speichern Sie die Excel-Datei, und importieren Sie sie erneut in Smartsheet. Dadurch wird ein neues Blatt basierend auf den Informationen in der Registerkarte erstellt, die Sie gerade an die Position ganz links verschoben haben.
- Wiederholen Sie den Vorgang, bis Sie ein Blatt für jede Registerkarte in der Arbeitsmappe erstellt haben.
- In Smartsheet können Sie zu Organisationszwecken auch alle Blätter in einen Ordner oder Arbeitsbereich verschieben.
Was Sie beim Import eines Atlassian Trello-Boards erwartet
Wenn Sie ein Atlassian Trello-Board importieren, können Sie bis zu 5.000 Karten oder 50 Listen importieren. Wenn Ihre Karten Cover-Bilder enthalten, beachten Sie, dass es eine kumulative Obergrenze von 10 MB für den Import dieser Bilddateien gibt.
Wählen Sie das zu importierende Board aus und klicken Sie auf OK. In Smartsheet wird ein neues Blatt mit den importierten Daten erstellt. Standardmäßig wird das Blatt in der Kartenansicht angezeigt.
Wenn Sie ein Atlassian Trello-Board importieren, werden die folgenden Spalten immer in Smartsheet erstellt (Sie sehen diese Spalten in der Tabellenblattansicht):
- Aufgabenname Felder in dieser Spalte zeigen die Namen an, die Sie für die Karten in Trello verwendet haben. Er wird als Spalte mit Text/Zahl formatiert.
- Liste Diese Spalte enthält die Listennamen aus dem Trello-Board. Listennamen werden als Spaltensatznamen in der Kartenansicht in Smartsheet angezeigt.
- Mitglieder Diese Spalte enthält alle Namen der Mitglieder des Trello-Boards (die Personen, für die Sie Ihr Trello-Board freigegeben haben) in einer Dropdown-Liste.
- Fälligkeitsdatum Wenn Sie ein Fälligkeitsdatum für eine Karte festgelegt haben, wird es im Feld in der Spalte „Fälligkeitsdatum“ angezeigt. Diese Spalte wird mit einem Datumsspaltenformat formatiert.
- Beschreibung Beschreibender Text aus dem Trello-Board ist hier enthalten. Diese Spalte wird als Text-/Zahlenspalte formatiert sein.
Zusätzliche Spalten und Informationen auf den Karten werden je nach dem, was in Ihrem Trello-Board enthalten war, hinzugefügt.
Archivierte Karten werden nicht aus Trello importiert.