Gilt für
Funktionen
Wer kann diese Funktion nutzen?
Jede eingeladene Person kann eine WorkApp verwenden. Sie müssen über einen Smartsheet Advance-Plan verfügen, um WorkApps zu erstellen und zu bearbeiten.
Benutzer, für die eine WorkApp freigegeben wurde, können die App gemäß den Rollen, die ihnen vom App-Ersteller zugewiesen wurden, anzeigen und verwenden.
Mit Smartsheet Control Center WorkApps erstellen
Mit Portfolio-WorkApps bringen Sie Assets aus Projekten an einem zentralen Ort zusammen. Dadurch kann sich Ihr Team auf die Informationen konzentrieren, die es für seine Aufgaben benötigt.
Benutzer, für die eine WorkApp freigegeben wurde, können die App gemäß den Rollen, die ihnen vom App-Ersteller zugewiesen wurden, anzeigen und verwenden.
Die Portfolio-WorkApp enthält Informationen auf Portfolioebene, ein Eingangssheet für die Bereitstellung mehrerer Projekte und eine Projektliste, in der alle bereitgestellten Projekte zu sehen sind. Mithilfe benutzerdefinierter Rollen und Freigabeoptionen kann der Zugriff Ihres Teams auf relevante Projekte und Assets beschränkt werden.
Bedenken Sie Folgendes, bevor Sie beginnen
- Mehrstufige untergeordnete Blueprints bieten keine Unterstützung für Portfolio-WorkApps.
- Blueprints können in WorkApps maximal 50 Seiten lang sein.
Wenn Sie WorkApp-Einstellungen in den Einstellungen der Blueprint-Konfiguration nicht sehen, müssen Sie womöglich ein neues Control Center-Programm erstellen.
Berechtigungen für Control Center und WorkApps
Primäre und zusätzliche Leads im Control Center können Portfolio-WorkApps verwalten, die im Smartsheet Control Center erstellt wurden. Sie werden automatisch zu Portfolioadministratoren von Portfolio-, Blueprint- oder Projekt-WorkApps.
Portfolioadministratoren können:
- Seiten und Berechtigungen in den Apps neu anordnen
- Benutzer und Gruppen hinzufügen oder entfernen
- das App-Design aktualisieren
- die App erneut veröffentlichen
- Seiten hinzufügen
- benutzerdefinierte Rollen hinzufügen oder entfernen
Sobald ein Projekt mit Control Center bereitgestellt wird, wird der Projektinhaber zum Administrator der WorkApp für dieses Projekt.
Mit Control Center eine WorkApp erstellen
1. Rollen zu Ihrem Eingangssheet hinzufügen
Smartsheet Control Center erstellt für jedes neue Programm standardmäßig eine Portfolio-WorkApp. Geben Sie den Inhaber der WorkApp in einer Einzelkontaktspalte in Ihrem Eingangssheet an. Sie können im Eingangssheet auch Standard-WorkApp-Rollen angeben.
2. Neues Portfolio oder neuen Blueprint erstellen
- Wenn Sie ein neues Programm erstellen müssen, wenden Sie sich an Ihr Account-Team, um Hilfe zu erhalten.
- Öffnen Sie das Control Center-Programm und wählen Sie Programm verwalten aus. Es wird ein Link zum Öffnen der Portfolio-WorkApp angezeigt. Die Portfolio-WorkApp ist leer.
- Erstellen Sie einen Blueprint.
3. WorkApps-Einstellungen anwenden
- Öffnen Sie das Control Center-Programm und wechseln Sie über den Blueprint-Generator zur Seite WorkApps-Einstellungen.
- Wählen Sie die Spalte aus, in die die URL der WorkApp eingefügt werden soll. Wenn Sie dies nicht bereits getan haben, sollten Sie Ihrem Eingangssheet eine Spalte für die WorkApp-URL hinzufügen.
- Bestimmen Sie die Einstellungen für den WorkApp-Projektinhaber. Wählen Sie in Ihrem Eingangssheet eine Spalte für den WorkApp-Projektinhaber aus. Wenn Sie diese Einstellung nicht vornehmen, wird der primäre Lead (die Person, die das Portfolio erstellt) zum Projektinhaber.
- Optional: Aktivieren Sie das Kontrollkästchen Benachrichtigungen senden, um E-Mails an das Team zu senden, wenn Projekte bereitgestellt werden.
- Bestimmen Sie die Einstellungen für WorkApps-Rollen. Einstellungen für WorkApps-Rollen beschränken den Datenzugriff basierend auf Rollen. Sie können mehrere Rollen haben. Jede Rolle wird in Ihrem Eingangssheet durch eine Spalte repräsentiert. Schließen Sie den Vorgang wie gewohnt ab und speichern Sie den Blueprint.
- Wählen Sie auf dem Bildschirm Blueprint erstellt/aktualisiert die Option WorkApp öffnen aus.
4. WorkApp-Blueprint konfigurieren
- So konfigurieren Sie einen neuen WorkApp-Blueprint:
- Wählen Sie das Symbol für die Blueprint-Verwaltung
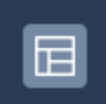 aus.
aus. - Rufen Sie Verwalten > Blueprint öffnen aus.
- Wählen Sie im Tab Rollen eine Rolle aus.
- Um die Seitenberechtigungen für jede Rolle festzulegen, wählen Sie den Dropdown-Pfeil neben einer Seite und anschließend eine Berechtigung aus (Betrachter/Ausgeblendet/Bearbeiter). Standardmäßig werden in allen Rollen alle Seiten ausgeblendet.
Bevor Sie Projekte in WorkApps bereitstellen, müssen Sie Rollen und Seitenberechtigungen auswählen.
- Wählen Sie oben rechts auf dem Bildschirm die Option Blueprint aktualisieren aus. Das Aktualisieren eines Blueprints hat Auswirkungen auf alle Projekt-WorkApps, die mit dem Blueprint erstellt wurden, mit Ausnahme der Standardseitenansicht.
Die Standardseitenansicht im Blueprint wird nur angewendet, wenn neue Projekte erstellt werden. Sie wird durch diesen Prozess nicht aktualisiert.
Um Ihren Blueprint in WorkApps zu finden, sollten Sie Folgendes tun:
- Wählen Sie im linken Bereich WorkApps > Bearbeiten aus.
- Öffnen Sie das Symbol für die Blueprint-Verwaltung auf der linken Seitenleiste, um auf Ihren neuen Blueprint zuzugreifen.
- Wählen Sie Verwalten > Blueprint öffnen aus, um den Blueprint in WorkApps zu bearbeiten.
5. Portfolio-WorkApp konfigurieren
- Wählen Sie im linken Bereich die Option Add Portfolio pages aus, um Seiten, Formulare, andere Smartsheet-Assets oder externe Webinhalte hinzuzufügen.
- Erstellen Sie nach Bedarf Rollen. Zwei Rollen sind automatisch vorhanden:
- Portfolioadministratoren können alle Assets im Portfolio bearbeiten. Zu den Portfolioadministratoren zählen alle primären und zusätzlichen Leads aus Ihrem Control Center-Programm. Sie können diese Einstellungen in Control Center bearbeiten.
- Portfoliobenutzer können die für sie freigegebenen Projekte in der Projektliste anzeigen.
- Wählen Sie oben rechts auf dem Bildschirm die Option Veröffentlichen aus.
Nun kann Ihr Team die Portfolio-WorkApp verwenden.
Wichtige Informationen
- Projekt-WorkApps haben dieselbe Struktur wie der Blueprint des Projekts. Seiten und Rollen aus dem Blueprint können nicht innerhalb des Projekts geändert werden. Elemente mit einem Schlosssymbol weisen auf im Blueprint definierte Seiten und Rollen hin.
- Wenn Sie der Projektinhaber oder ein zusätzlicher Lead sind, können Sie einem einzelnen Projekt zusätzliche Seiten und Rollen hinzufügen.
- Sie können keine neuen Rollen erstellen, deren Berechtigungen über die im Blueprint festgelegten Berechtigungen hinausgehen. Wenn ein Blueprint z. B. Betrachter- und Ausgeblendet-Berechtigungen für ein Budget-Sheet zulässt, können Sie keine Projektrolle erstellen, die über Bearbeiterberechtigungen für dieses Budget-Sheet verfügt.
- Die Standardseitenansicht im Blueprint wird nur angewendet, wenn neue Projekte erstellt werden. Auf alte Projekte werden keine Seitenansichten angewendet.
- Auf der Projektlistenseite von Portfolio-WorkApps können Sie Projekte nach Projektnamen suchen oder sie nach Blueprint-Name oder Inhaber filtern.
Portfolio-WorkApps übertragen
Melden Sie sich bei Smartsheet Control Center an, um eine Portfolio-WorkApp zu löschen oder zu übertragen. In Control Center ausgeführte Aktionen werden auch auf das Projekt oder Portfolio angewendet, das zur WorkApp gehört.