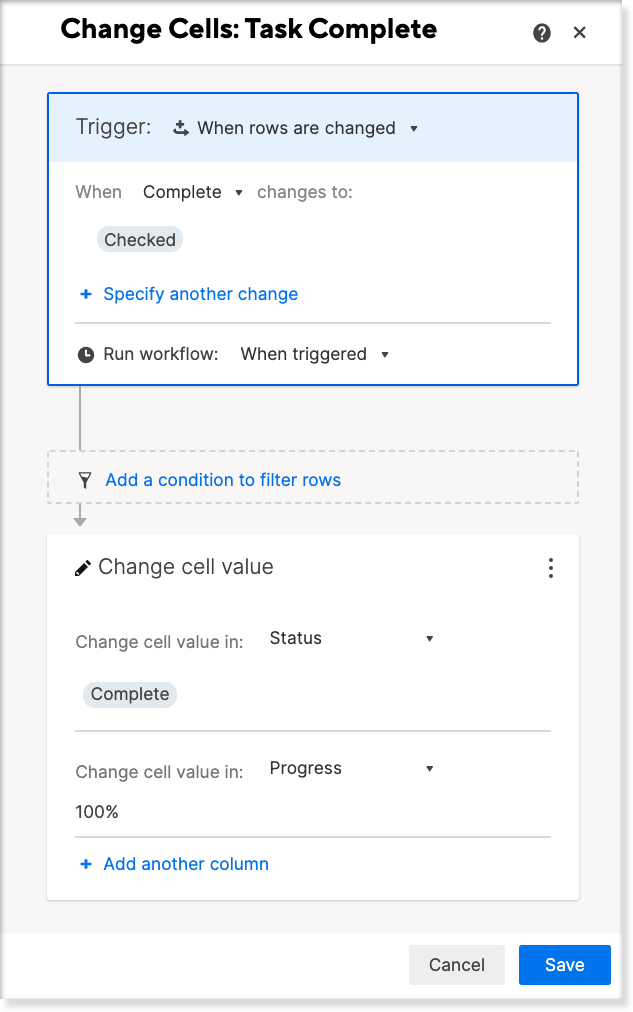Gilt für
- Pro
- Business
- Enterprise
Funktionen
Wer kann diese Funktion nutzen?
- Inhaber*in
- Admin
Einen Zellenwert mit einem automatisierten Workflow ändern
Mit der Aktion Zellenwert ändern können Sie Daten in Text-/Zahlenspalten, Dropdown-Spalten mit Einfachauswahl, Dropdown-Spalten mit Mehrfachauswahl und Kontrollkästchenspalten eingeben.
Erste Schritte mit der Aktion Zellenwert ändern
| Zellentyp | Werte, die Sie eingeben können |
|---|---|
| Text/Zahl | Ein Text- oder Zahlenwert mit einer Obergrenze von 4.000 Zeichen. |
| Kontrollkästchen | „Aktiviert“, „Deaktiviert“ oder ein benutzerdefinierter Wert. |
| Dropdown-Feld mit Einfachauswahl | Einer der Werte aus der Dropdown-Liste ODER ein Text- oder Zahlenwert mit einer Begrenzung von 100 Zeichen. |
| Dropdown-Feld mit Mehrfachauswahl | Einer oder mehrere Werte aus der Dropdown-Liste UND/ODER ein oder mehrere Text- oder Zahlenwerte. Jeder Wert kann maximal 100 Zeichen lang sein. |
So ändern Sie den Wert einer Zelle, wenn ein Workflow ausgelöst wird:
- Rufen Sie Automatisierung > Workflow ausgehend von Vorlage erstellen … auf.
- Wählen Sie im Sheetänderungsabschnitt die Option Zellenwert ändern, wenn bestimmte Kriterien erfüllt sind > Vorlage verwenden.
- Geben Sie einen Namen für Ihren Workflow ein.
- Konfigurieren Sie, was den Workflow auslöst.
- Wählen Sie die Spalte aus, in der sich die zu bearbeitende Zelle befindet.
- Geben Sie den neuen Wert ein oder wählen Sie ihn aus. Bei Dropdown-Spalten mit Mehrfachauswahl können Sie den vorhandenen Wert überschreiben oder einen anderen Wert an die Zelle anhängen. Bei allen anderen Spaltentypen überschreibt der neue Wert den vorhandenen.
- Wenn Sie einen anderen Zellenwert in derselben Zeile ändern möchten, wählen Sie + Weitere Spalte hinzufügen aus und wiederholen Sie die Schritte 5 und 6.
- Wählen Sie Speichern aus.
So wissen Sie, ob Sie mit der Aktion zum Ändern von Zellenwerten arbeiten
- Mit dieser Aktion können nur Werte in Sheetspalten aktualisiert werden, nicht aber in Sheetzusammenfassungsfeldern.
- Sie können neue Werte in Zellen eingeben, die Zellenformeln enthalten, aber der Workflow wird nicht ausgeführt, wenn Sie eine Zellenformel in eine Spaltenformel konvertieren.
- Zellen, die einen Zellenlink oder eine sheetübergreifende Formel aufweisen, lösen die Aktion Zellenwert ändern nicht aus.
- Sie müssen den genauen Wert angeben, den Sie in eine Zelle eingeben möchten. Sie können keine Formel hinzufügen, auf eine andere Zelle verweisen oder in einem Sheetzusammenfassungsfeld auf den Wert verweisen.
- Wenn Sie einen oder mehrere Werte an eine Zelle in einer Dropdown-Spalte mit Mehrfachauswahl anhängen, werden mit der Aktion Zellenwert ändern Duplikate entfernt. Bei Listenwerten wird zwischen Groß- und Kleinschreibung unterschieden.
Um Endlosschleifen zu vermeiden, startet Smartsheet die Aktion Zellenwert ändern nicht, wenn die Auslöserzelle sheetübergreifende Formeln enthält oder mit anderen Zellen verlinkt ist. Um dies zu umgehen, verwenden Sie zeitbasierte Automatisierungen oder regelmäßige Workflows.
- Aktionen zum Aktualisieren von Zellen benötigen Zeit, um das Sheet zu aktualisieren, insbesondere wenn mehrere Workflows vorhanden sind.
Häufig gestellte Fragen
Kann ich die Aktion zum Ändern von Zellenwerten verwenden, um Datumsspalten zu aktualisieren?
Nein. Verwenden Sie die Aktion Datum aufzeichnen, um das aktuelle Datum automatisch in Datumsspalten einzutragen. Sie können auch Abhängigkeiten in der Gantt-Ansicht aktivieren, um Daten einfach zu aktualisieren, wenn sich Ihre Zeitachse ändert.
Kann ich die Aktion zum Ändern von Zellenwerten verwenden, um Kontaktlistenspalten zu aktualisieren?
Nein. Verwenden Sie die Aktion zum Zuweisen von Personen, um Kontaktlistenspalten automatisch zu aktualisieren.