Gilt für
- Pro
- Business
- Enterprise
Sich in Smartsheet zurechtfinden
Smartsheet soll Ihnen helfen, die gesuchten Informationen schnell zu finden.
Überblick
Die obere Leiste bietet ein schnörkelloses und helles Design, wodurch die Suchleiste auf der rechten Seite leicht zu finden und zu verwenden ist.

Die linke Navigationsleiste ist stets gut erkennbar, um schnellen Zugriff auf Sheets, Berichte und Dashboards zu ermöglichen.
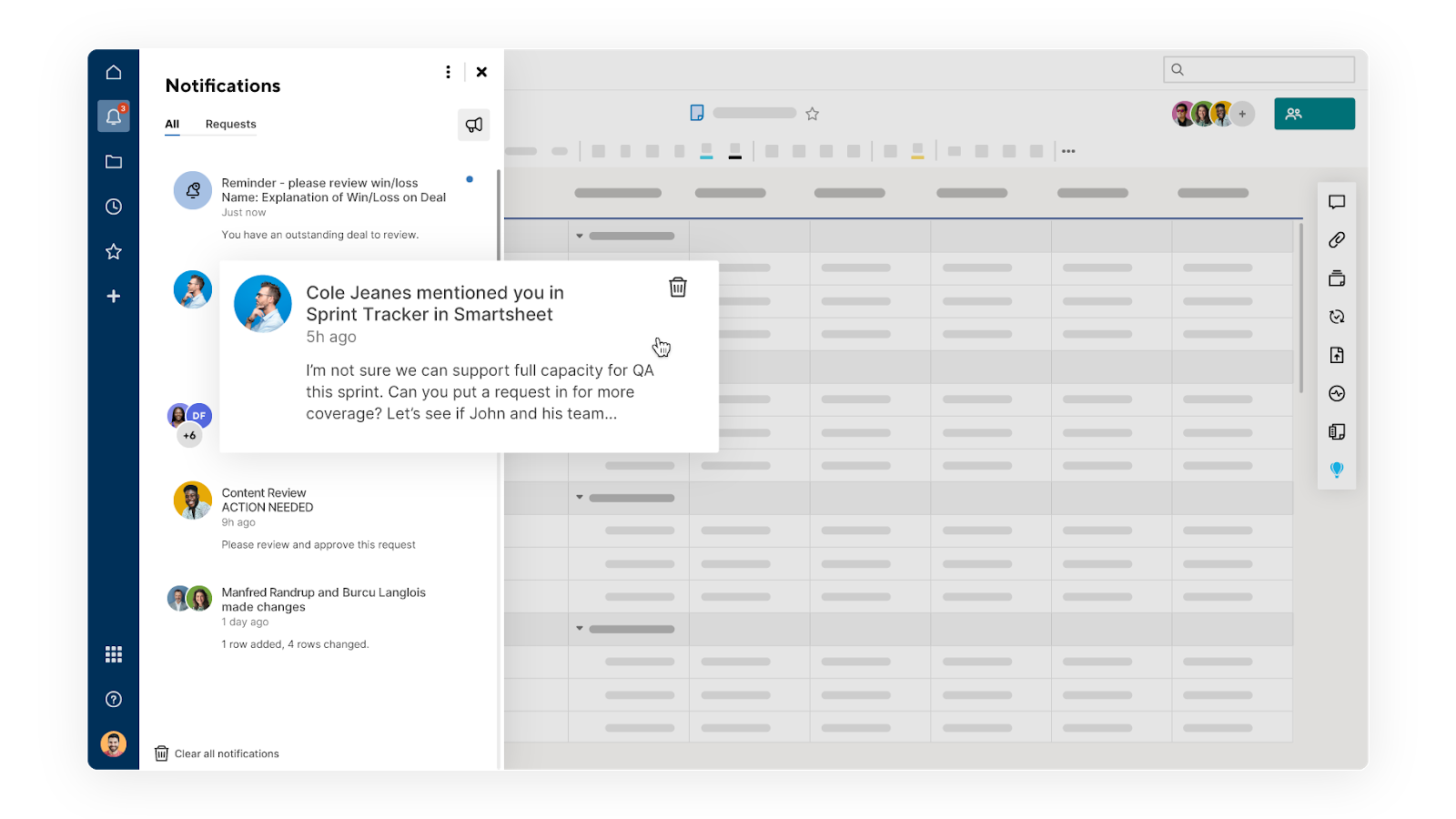
Die Navigationsleiste bietet Ihnen Zugriff auf Folgendes: Start, Benachrichtigungen, Durchsuchen, Kürzlich verwendet, Favoriten, Erstellen, Launcher, Hilfe, und Konto. Weitere Informationen erhalten Sie im Artikel Über die Navigationsleiste auf Ihre Arbeit zugreifen und sie organisieren.
Funktionsleiste
Wenn Sie ein Smartsheet-Element öffnen, bieten die Optionen auf der rechten Seite einfachen Zugriff auf Tools, um Ihnen zu helfen, über Ihre Arbeit zu kommunizieren und sie freizugeben.
Die Funktionsleiste bietet Ihnen Zugriff auf die folgenden Elemente:
Hinterlassen Sie Kommentare in einem Sheet, einer bestimmten Zeile in einem Sheet oder in einem Arbeitsbereich.
Hängen Sie Dateien an ein Sheet, eine bestimmte Zeile oder einen Kommentar an. Über den Anlagenbereich können Sie auf alle Anlagen zugreifen.
Erstellen und verwalten Sie alle Proofs in Ihrem Sheet. Prüfen und genehmigen Sie schnell eine Vielzahl von Inhalten.
Hängen Sie Assets aus Brandfolder an Sheets oder Zeilen an, ohne Smartsheet zu verlassen. Suchen, filtern und sortieren Sie Assets genau so, wie Sie es in Brandfolder tun würden.
Erstellen Sie neue Aktualisierungsanforderungen und verwalten Sie ausstehende Aktualisierungsanforderungen.
Durch das Veröffentlichen eines Sheets, Berichts oder Dashboards wird eine eindeutige URL erstellt, auf die jeder zugreifen kann, ohne sich bei Smartsheet anmelden zu müssen. Das Veröffentlichen erzeugt außerdem einen iFrame-Code, den Sie in einer Website einbetten können, um das Sheet oder den Bericht dort anzuzeigen.
Sehen Sie sich eine Liste aller Änderungen an, die an einem Element vorgenommen wurden, sowie die Person, die sie vorgenommen hat, und den Zeitpunkt der Änderungen. Das Aktivitätsprotokoll zeigt Änderungen wie das Löschen von Zeilen an, wer das Element angezeigt hat und ob die Freigabeberechtigungen geändert wurden.
Verwenden Sie den Bereich „Sheet-Zusammenfassung“, um Informationen im Zusammenhang mit Ihrer Arbeit zu definieren, zu organisieren und in Berichten zusammenzufassen. Sie können Formeln in Sheet-Zusammenfassungsfeldern einbetten, sodass Sie immer wichtige Messzahlen sehen, wenn Sie den Bereich „Sheet-Zusammenfassung“ öffnen. Zusammenfassungsfelder können Daten, Hyperlinks, Bilder und mehr enthalten.
Wenn Sie ein Projekt-Sheet mit Resource Management verbinden, können Sie sehen, wie sich Ressourcenänderungen auf Ihren gesamten Plan auswirken. Sie können Änderungen an Ihrem Plan auch über den Bereich vornehmen. Das Verwenden des Bereichs ist ein Prozess mit zwei Schritten. Zunächst müssen Sie Ihr Konto autorisieren (einmalig) und dann ein Projekt-Sheet mit Resource Management verbinden.
Analysieren und visualisieren Sie die Daten Ihres Sheets automatisch mittels Spaltenschnappschüssen, der Gesamtzahl der pro Tag/Woche/Monat neu hinzugefügten Zeilen und der Anzahl der Zeilen von Werten, die in zwei Spalten vorhanden sind.
![]() Verbindungen (Jira, Salesforce und Microsoft Dynamics 365):
Verbindungen (Jira, Salesforce und Microsoft Dynamics 365):
Verbinden Sie mit der Schaltfläche für die Connector-Zugriffsnavigation Sheets mit Jira, Salesforce oder Microsoft Dynamics 365. Ein Pop-up zeigt Details zu bestehenden Connector-Workflows oder die Details aller Connectors mit Navigationsoptionen, je nach Organisation und Benutzerlizenzstatus.
Element in einem neuen Browser-Tab (Google Chrome) öffnen
- Suchen Sie das zu öffnende Element.
- Halten Sie Strg+Eingabetaste (Windows) ODER die Befehlstaste (Mac) gedrückt und wählen Sie das Element aus.