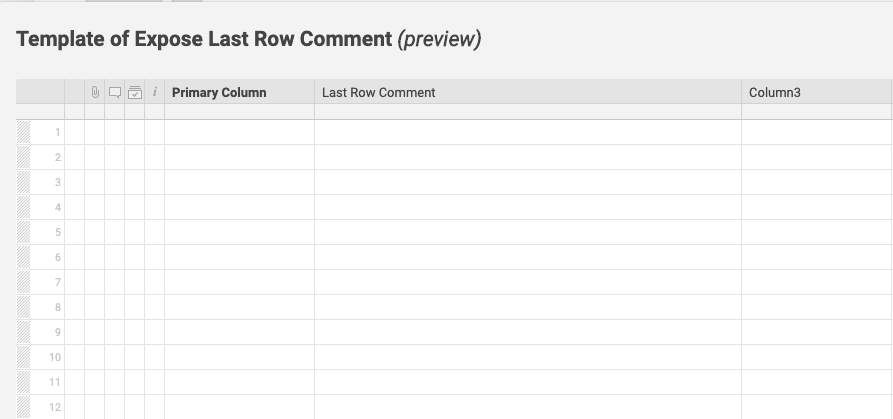Gilt für
Den neuesten Zeilenkommentar anzeigen – Smartsheet Bridge
Mit Smartsheet Bridge können Sie den neuesten Kommentar einer Zeile suchen und diese Informationen in eine Zelle in derselben Zeile in Smartsheet übertragen.
Dies kann hilfreich sein, wenn Sie Smartsheet verwenden, um den Gesamtstatus aktiver Projekte oder Aufträge darzustellen, und wenn Sie sicherstellen möchten, dass Sie immer den neuesten Status eines Kommentars sehen.
- Workflow-Auslöser: Smartsheet – When Comments Are Added (Wenn Kommentare hinzugefügt werden)
- Verwendete Vorlagen: Smartsheet Bridge – Expose Last Row Comment (Neuesten Zeilenkommentar anzeigen)
Schritte:
- Vorlage bereitstellen
- Workflow-Auslösers einrichten
- Optionale Einrichtung
Am Ende dieses Artikels sehen Sie ein Beispielsheet. Vergewissern Sie sich, dass Ihr Sheet über eine Textspalte mit dem Titel „Neuester Zeilenkommentar“ verfügt, oder folgen Sie den Anweisungen im Abschnitt „Optionale Einrichtung“, um zu ändern, welche Spalte der Workflow aktualisiert.
1. Vorlage bereitstellen
- Suchen Sie im Solution Center die Vorlage Expose Last Row Comment (Neuesten Zeilenkommentar anzeigen) und wählen Sie sie aus.
- Geben Sie Ihrem Workflow einen Namen.
- Wählen Sie Deploy (Bereitstellen) aus.
Ihr neuer Workflow ist nun in der Liste der Workflows verfügbar.

2. Workflow-Auslöser einrichten
- Wählen Sie das Trigger-Element zu Beginn des Workflows aus.
- Wählen Sie im Abschnitt Integrations (Integrationen) den Link zur Integrations Page (Seite „Integrationen“) aus.
- Suchen Sie die Smartsheet-Integration und wählen Sie das Logo aus.
- Wählen Sie nach der Authentifizierung den Tab Triggers (Auslöser) aus und erweitern Sie den Bereich Triggers (Auslöser).
- Wählen Sie Add to Triggers (Zu Auslösern hinzufügen) aus.

Geben Sie im Feld Sheet ID (Sheet-ID) die eindeutige ID des Sheets ein. Wenn Sie wissen, dass der Name des Sheets eindeutig ist, können Sie ihn einfach eingeben.
Sie finden die Sheet-ID, indem Sie zu Ihrem Sheet navigieren und Datei > Eigenschaften auswählen.
- Wählen Sie den Ereignistyp When Comments Are Added (Wenn Kommentare hinzugefügt werden) aus.
- Wählen Sie in der Dropdown-Liste den Workflow aus, der ausgelöst werden soll.
- Wählen Sie Save (Speichern) aus und kehren Sie zum Designer im Originaltab zurück.
3. Optionale Einrichtung
Namen für Kommentarspalte festlegen
Wenn Sie nicht die Smartsheet-Vorlage verwenden oder die Kommentarspalte im verwendeten Sheet umbenennen möchten, legen Sie den Namen der Spalte fest, die den Kommentartext im Workflow erhalten soll:
- Wählen Sie das Element Update Row (Zeile aktualisieren) im Workflow aus.
- Erweitern Sie den Bereich Cells (Zellen).
Das Feld Key #1 (Schlüssel Nr. 1) ist standardmäßig auf Last Row Comment (Neuester Zeilenkommentar) festgelegt. Sie können dies ändern, indem Sie den Namen der Spalte eingeben, in der Smartsheet Bridge den letzten Kommentar anzeigen soll.
Die Schreibweise muss exakt der Schreibweise im Sheet entsprechen.
- Wählen Sie Save (Speichern) aus.
Testen Sie den Workflow, indem Sie zu Ihrem Sheet navigieren und in jeder Zeile des Sheets einen Kommentar eingeben. Der Kommentar sollte in der angegebenen Spalte in derselben Zeile angezeigt werden.
Sie können auch den Workflow-Auslöser und die ausgeführten Schritte im Ausführungsprotokoll sehen.
Neuesten Kommentar neu formatieren
Der Workflow kann auch Informationen über den Benutzer, der den Kommentar hinterlassen hat, und den Zeitpunkt angeben. Wenn Sie diese Informationen nicht anzeigen oder wenn Sie sie ändern möchten, wählen Sie im Workflow das Modul Compose Text (Text verfassen) aus. Im Textfeld können Sie formatieren, was in der Zelle angezeigt wird.
Standardmäßig verweist es auf den Kommentartext, die E-Mail-Adresse der Person, die den Kommentar hinterlassen hat, und den Zeitstempel, wann der Kommentar verfasst wurde. Diese Daten werden über das Modul Get Comment (Kommentar abrufen) in den Workflow eingebracht. Wenn Sie den Workflow einmal ausführen, können Sie über das Modul Run Log (Ausführungsprotokoll) Verweise auf beliebige andere Informationen kopieren, die Sie einbeziehen möchten.
Datumsformat im geposteten Kommentar ändern
Sie können das Format des Zeitstempels mithilfe des Moduls Format Date/Time (Datum/Uhrzeit formatieren) ändern.
Beispielsheet
Der folgende Screenshot zeigt das Sheet, das beim Erstellen dieses Beispiels verwendet wurde.
In diesem Workflow wird die Spalte Last Row Comment (Neuester Zeilenkommentar) verwendet. Wenn Sie also dieses Beispiel erstellen möchten, sollten Sie auch in Ihrem Sheet eine Spalte mit demselben Titel einfügen.