Gilt für
- Business
- Enterprise
Funktionen
Wer kann diese Funktion nutzen?
- Inhaber*in
- Administrator
- Bearbeiter*in
Auf eine Überprüfungsanforderung antworten
Wenn Sie eine Proof-Anforderung erhalten, wird darin ein Link beigefügt sein, der Sie in einem neuen Browser-Tab auf eine Überprüfungsseite weiterleitet. Auf der Überprüfungsseite können Sie folgende Aktionen ausführen:
• Kommentare verfassen, die direkt mit bestimmten Inhalten verknüpft werden
• Konversationen mit anderen Stakeholdern führen
• Eine Korrektur genehmigen oder Änderungen anfordern
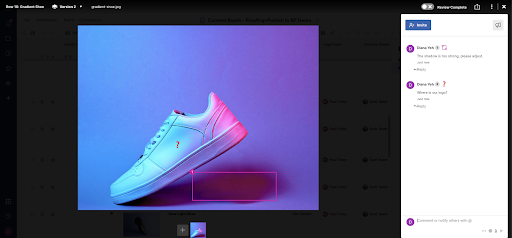
Wer kann eine Korrektur überprüfen?
Jede Person, die zur Überprüfung eingeladen wurde, kann sich beteiligen.
Wo Sie Aktionen ausführen, hängt davon ab, ob das Sheet mit dem Proof für Sie freigegeben wurde:
- Wenn Sie auf das Sheet mit dem Proof zugreifen können: Sie können den Proof direkt im Sheet prüfen oder dafür die externe Prüfungsseite verwenden.
- Wenn das Sheet nicht für sie freigegeben ist: Sie können nur über die externe Überprüfungsseite Aktionen ausführen.
Eine Korrektur prüfen
Wenn Ihnen jemand eine Korrekturüberprüfungsanforderung zusendet
Sie erhalten eine Benachrichtigung. Um mit Ihrer Überprüfung zu beginnen, wählen Sie in der erhaltenen Benachrichtigung Korrektur überprüfen aus.
Ihr nächster Schritt hängt davon ab, ob Sie bereits über ein Smartsheet-Konto verfügen:
- Wenn Sie bereits über ein Smartsheet-Konto verfügen: Sie werden auf die externe Überprüfungsseite weitergeleitet.
- Wenn Sie noch nicht über ein Smartsheet-Konto verfügen: Sie werden dazu aufgefordert, ein kostenloses Konto zu erstellen, bevor Sie die externe Überprüfungsseite anzeigen können.
Die Prüfung des Proofs auf der externen Überprüfungsseite durchführen
Jeder mit Berechtigung zum Anzeigen des Sheets kann in einem neuen Tab auf der externen Prüfungsseite den Proof überprüfen. Für die externe Überprüfungsseite verfügen Sie über die gleichen Berechtigungen wie für das Sheet.
Wenn Sie sich auf dem Sheet befinden, können Sie über folgende Schritte die externe Überprüfungsseite aufrufen:
- Wählen Sie in der Proofansicht Exportieren
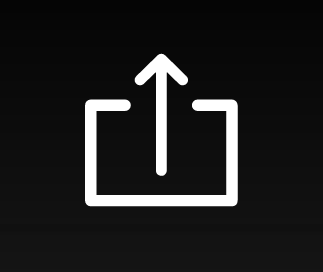 aus.
aus. - Wählen Sie Korrektur in neuem Tab öffnen aus.
Kommentare in Ihrem Feedback einschließen
Wenn Sie allgemeines Feedback abgeben möchten, benutzen Sie das Kommentarfeld, um einen Kommentar hinzuzufügen.
Einen Kommentar hinzufügen
- Geben Sie in der Proofansicht Ihren Kommentar ein.
Drücken Sie die Eingabetaste.
Benutzen Sie die Funktion @-Erwähnung, um den Anforderungssteller darüber zu informieren, dass Sie die Überprüfung abgeschlossen haben. Wenn Sie den Anforderungssteller @-erwähnen, erhält er eine Benachrichtigung mit einem Link zum Proof, in dem Sie ihn erwähnt haben.
Wenn Sie für einen bestimmten Bereich des zu überprüfenden Inhalts Feedback abgeben möchten, verwenden Sie ein Kennzeichnungstool, um eine Anmerkung zu Ihrem Kommentar hinzuzufügen.
Anmerkungen zu Ihrem Feedback hinzufügen
Sie können die folgenden Anmerkungstypen verwenden, um den Inhalt in einer Korrektur zu kennzeichnen:
- Stecknadel-Anmerkung
- Feld-Anmerkung
- Pfeil-Anmerkung
- Symbol-Anmerkung
Alle Anmerkungstypen können über die Desktop-App hinzugefügt werden. Allerdings können ausschließlich Stecknadel-Anmerkungen sowohl über die mobile als auch über die Desktop-App hinzugefügt werden.
Eine Pin-Anmerkung hinzufügen
Wählen Sie in der Korrekturdatei die Stelle aus, an der Sie einen Kommentar hinzufügen möchten.
Nach diesem Schritt wird in der Korrektur eine Stecknadel für die Anmerkung erscheinen.
- Geben Sie im Kommentarfeld der Korrekturansicht Ihren Kommentar ein.
- Drücken Sie die Eingabetaste.
Für einen bestimmten Bereich der Korrektur eine Feld-Anmerkung hinzufügen
- Bewegen Sie den Mauszeiger über den Proof.
- Wählen Sie Einen Bereich kommentieren
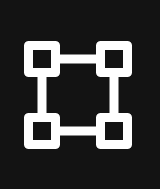 aus.
aus. - Optional: Wählen Sie zum Verändern der Form des Anmerkungsobjekts eine dieser Optionen aus der Liste aus, die erscheint:
- Box
- Gestricheltes Kästchen
- Kreis
- Gestrichelter Kreis
- Wählen Sie eine Option aus und ziehen Sie den Mauszeiger, um einen Bereich der Korrektur zu markieren.
- Dadurch wird ein Anmerkungs-Feld in Ihren gewünschten Maßen hinzugefügt. Es befindet sich eine Stecknadel am Ende des Felds.
- Geben Sie im Kommentarfeld der Korrekturansicht Ihren Kommentar ein.
- Drücken Sie die Eingabetaste.
Wenn Sie Ihre Anmerkung abgesendet haben, wird der Stecknadel-Anmerkung auf dem Proof ein numerischer Wert zugeteilt. Die Anmerkungsnummer entspricht der Reihenfolge, in der die Anmerkung hinzugefügt wurde.
Eine Pfeil-Anmerkung zwischen zwei Stellen der Korrektur einfügen
- Bewegen Sie den Mauszeiger über den Proof.
- Wählen Sie Mit einem Pfeil kommentieren
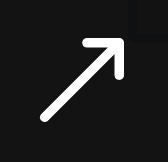 aus.
aus. - Wählen Sie die Stelle aus, an der das Ende das Pfeils liegen soll.
- Wählen Sie aus, wo sich die Pfeilspitze befinden soll und ziehen Sie den Mauszeiger dorthin. Dadurch wird in der ausgewählten Richtung ein Anmerkungs-Pfeil in der gewünschten Größe hinzugefügt. Es befindet sich eine Stecknadel am Ende des Pfeils.
- Geben Sie im Kommentarfeld Ihren Kommentar ein.
- Drücken Sie die Eingabetaste.
Eine Symbol-Anmerkung hinzufügen
- Bewegen Sie den Mauszeiger über den Proof.
- Wählen Sie die Option Mit einem Symbol kommentieren aus.
- Wählen Sie ein Emoji aus.
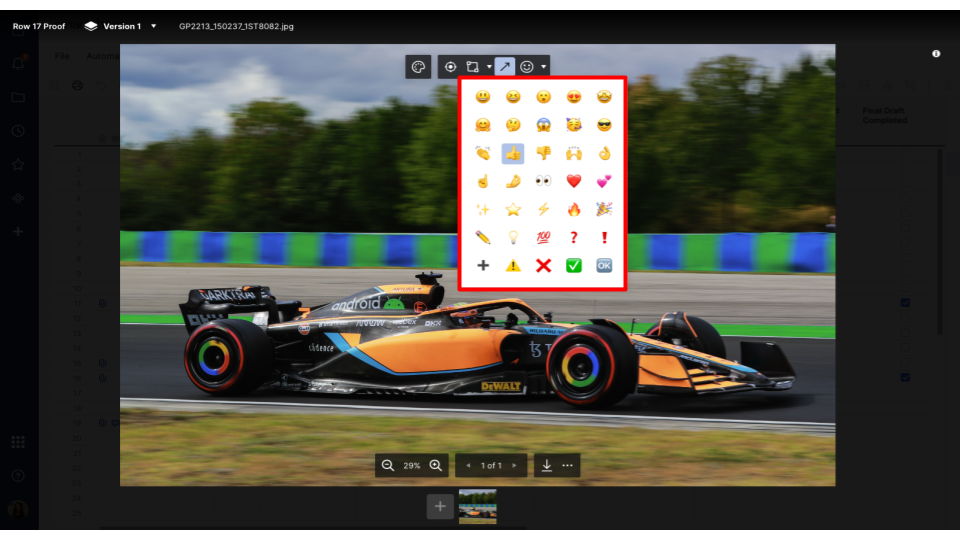
Ihr Anmerkungsobjekt anpassen
Sie können die Farbe Ihres Anmerkungssymbols ändern. Um die Farbe anzupassen, befolgen Sie diese Schritte:
- Bewegen Sie den Mauszeiger über den Proof.
- Wählen Sie das Symbol Kommentarfarbe aus.
- Wählen Sie anschließend in der Farbauswahl die gewünschte Farbe aus.
Eine Anmerkung zu einem Video hinzufügen
Wenn Sie einen Videoproof prüfen, können Sie die gleichen Kennzeichnungstools verwenden, um Anmerkungen zu bestimmten Frames hinzuzufügen.
- Wählen Sie Wiedergeben aus. Wählen Sie anschließend, wenn der gewünschten Frame angezeigt wird, Pausieren aus.
- Wählen Sie Vorspulen aus, um das Video eine Sekunde vorzuspulen.
- Wählen Sie Zurückspulen aus, um das Video eine Sekunde zurückzuspulen.
- Wählen Sie einen beliebigen Punkt in der Videozeitachse aus, um zu diesem Moment zu springen.
Wenn Sie eine Anmerkung hinzufügen, wird der Frame in der Videozeitachse mit Ihrem Profilbild markiert.
Wenn Sie eine Anmerkung zu einem Videoframe hinzugefügt haben, gibt es zwei Möglichkeiten, zu diesem Frame zurückzuspringen:
- Wählen Sie den jeweiligen Kommentar aus.
- Wählen Sie in der Videozeitachse Ihr Profilbild aus.
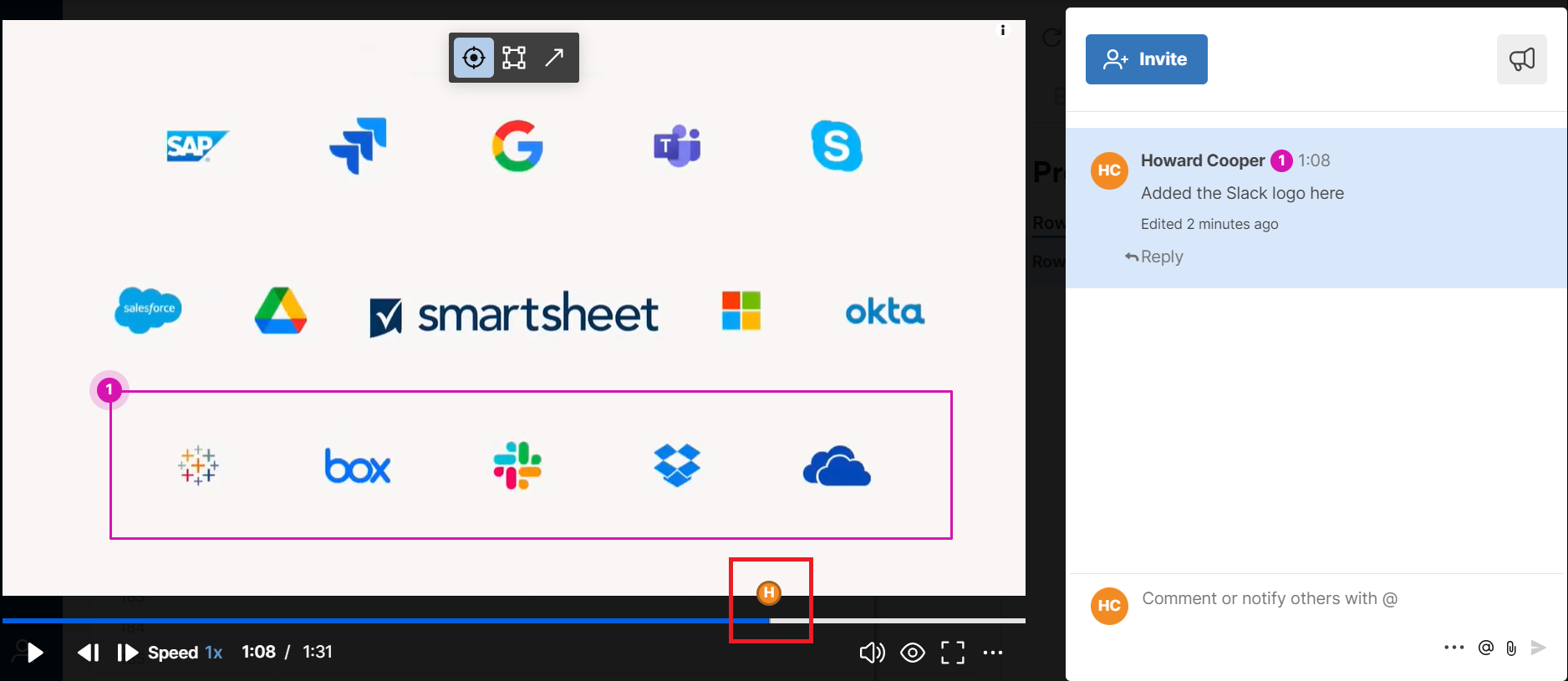
Eine Korrektur genehmigen oder Änderungen anfordern
Um eine Korrektur zu genehmigen oder Änderungen anzufordern, wählen Sie eine dieser Schaltflächen aus:
- Genehmigen: Wählen Sie diese Option aus, wenn für die überprüfte Version keine weitere Überarbeitung erforderlich ist.
- Änderungen erforderlich: Wählen Sie diese Option aus, wenn es erforderlich ist, dass der Anforderungssteller einige weitere Änderungen an der Korrektur vornimmt.
Diese Optionen werden ausschließlich Personen angezeigt, die dazu eingeladen wurden, sich an der Überprüfung zu beteiligen.
Während andere Personen ihre Genehmigungsentscheidungen treffen, kann jeder Betrachter der Korrektur die Anzahl der folgenden Punkte sehen:
- Genehmigen/Änderungen erforderlich-Antworten
- Ausstehende Überprüfungsanforderungen
Sie können die Namen der Personen prüfen, die eine Option ausgewählt haben oder deren Überprüfung noch aussteht. Um ihre Namen anzusehen, bewegen Sie den Mauszeiger über die Schaltfläche Genehmigen oder Änderungen erforderlich oder die Ausstehend-Anzahl.