Gilt für
- Pro
- Business
- Enterprise
Funktionen
Wer kann diese Funktion nutzen?
- Inhaber*in
- Administrator
- Bearbeiter*in
Alarme und Anforderungen anpassen
Machen Sie es Empfänger*innen leicht, Alarme und Anforderungen zu verstehen, indem Sie sie mit benutzerdefinierten Nachrichten und Platzhaltern versehen, oder schränken Sie die Informationen ein, sodass nur das Nötigste angezeigt wird.
Sie können Workflows festlegen, die wöchentlich, täglich oder zu bestimmten Tageszeiten ausgeführt werden.
Benutzer*innen mit Berechtigungen zum Bearbeiten können Benachrichtigungen oder Erinnerungen nur erstellen, bearbeiten oder löschen, wenn sie selbst die Empfänger*innen sind. Weitere Informationen zu Workflow-Berechtigungen
So bearbeiten Sie einen vorhandenen Workflow
- Wählen Sie oben links im Sheet Automatisierung > Workflows verwalten aus.
- Bewegen Sie den Mauszeiger über den Workflow, den Sie bearbeiten möchten, und wählen Sie Bearbeiten aus.
- Bearbeiten Sie den Inhalt der Warnmeldung im Workflow-Generator.
Sie müssen den Auslöserblock auf Wenn ausgelöst festlegen, um dynamische Platzhalter in einem änderungsbasierten Workflow verwenden zu können.
Eine Nachricht in einem Workflow anpassen
Wählen Sie Nachricht anpassen aus und geben Sie Ihre Nachricht in das entsprechende Feld ein.
Beachten Sie Folgendes, wenn Sie benutzerdefinierte Nachrichten verfassen:
- Um Platzhalter zu erstellen und die Nachricht weiter anzupassen, setzen Sie geschweifte Klammern: {{Aufgabenname}}.
- Das Feld Nachricht anpassen ist auf 2.000 Zeichen beschränkt.
- Wenn Sie Nur Nachricht auswählen, müssen Sie eine benutzerdefinierte Nachricht eingeben. Anderenfalls ist der Nachrichtentext optional.
- Verwenden Sie das Drop-down-Menü Senden von, um festzulegen, was in der Zeile Absender stehen soll.
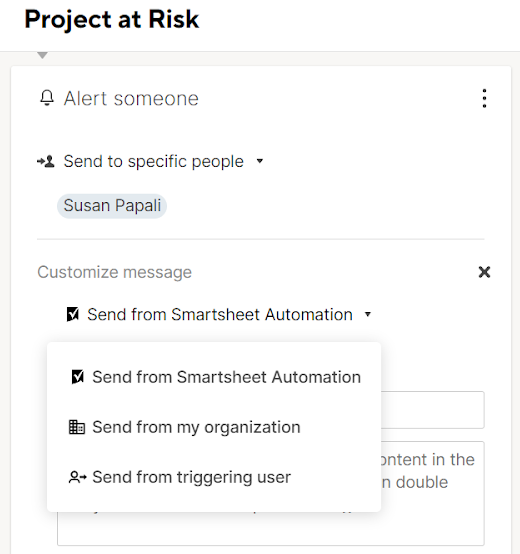
Namen des Absenders anpassen
Im Drop-down-Menü Senden von können Sie den Absender des Alarms oder der Nachricht auswählen.
Die Option Von meiner Organisation senden ist nur für Benutzer mit Enterprise-Plänen oder höher verfügbar.
In der Tabelle sind der Absender und die Antwortadressen für die einzelnen Warnungstypen aufgeführt.
| Ausgewählte Absenderoption | Absender-Benachrichtigungs-E-Mail | E-Mail-Adresse für Antwort |
|---|---|---|
| Von Smartsheet-Automatisierung senden | Absender ist Smartsheet-Automatisierung. | E-Mail-Adresse des Sheetinhabers / der Sheetinhaberin |
| Von Organisation senden | Absender ist der Name Ihrer Organisation, der von Ihrem/Ihrer Systemadmin festgelegt wurde. | E-Mail-Adresse des Sheetinhabers / der Sheetinhaberin |
| Von Benutzer*in senden, der bzw. die den Alarm ausgelöst hat | Wenn eine Benachrichtigung durch die Änderungen einer einzelnen Person in Ihrem Sheet ausgelöst wird, ist der Name des jeweiligen Benutzers bzw. der Benutzerin Absender der Benachrichtigungs-E-Mail. | Die Antwortadresse ist die E-Mail-Adresse des auslösenden Benutzers / der auslösenden Benutzerin. |
| Von Benutzer*in senden, der bzw. die den Alarm ausgelöst hat | Wenn eine Benachrichtigung durch die Änderungen mehrerer Benutzer*innen an Ihrem Sheet ausgelöst wird oder wenn die Benachrichtigung zeitbasiert ist, d. h. eine Erinnerung, dann ist der Name des Sheetinhabers bzw. der Sheetinhaberin der Absender für die E-Mail-Benachrichtigung. | Die Antwortadresse ist die E-Mail-Adresse des Sheetinhabers / der Sheetinhaberin. |
| Von Sheetinhaber*in senden (für Aktualisierungs- und Genehmigungsanforderungen) | Absender ist der Name des Sheetinhabers bzw. der Sheetinhaberin. | E-Mail-Adresse des Sheetinhabers / der Sheetinhaberin |
Inhalt eines Alarms oder einer Anforderung auswählen
Abschnitt „Nachricht enthält“
Der Abschnitt Nachricht enthält unten auf der Seite bietet drei Auswahloptionen. Folgendes sollten Sie wissen:
- Links zu Sheet und allen Feldern: Verwenden Sie diese Option, wenn Sie alle Felder ins Sheet aufnehmen möchten.
- Links zu Sheet und spezifischen Feldern: Wählen Sie nur die Felder aus, die Benutzer*innen sehen müssen.
- Nur Nachricht: Verwenden Sie diese Option, wenn Sie dem Alarm nur eine Nachricht hinzufügen möchten.
Wenn Sie mit Personen arbeiten, die Smartsheet nicht verwenden, kann es hilfreich sein, die Option Links zu Sheet und allen Feldern auszuwählen.
Kommentare und Anlagen in Alarmen
- Alarmaktionen in zeitbasierten Workflows umfassen weder Kommentare noch Anlagen.
- Alarmaktionen in änderungsbasierten Workflows werden nur angezeigt, wenn die Anlage oder der Kommentar zum Zeitpunkt des auslösenden Ereignisses geändert wird. Der Alarm enthält keine Anlagen oder Kommentare, die vor dem auslösenden Ereignis vorhanden waren.
- Aktionen für Aktualisierungsanforderungen und Genehmigungsanforderungen umfassen alle neuen und bestehenden Anlagen und Kommentare.
Zeilenhierarchie in Alarmen
Wenn für eine untergeordnete Zeile ein änderungsbasierter Alarm ausgelöst wird, wird die übergeordnete Zeile in der Benachrichtigung genannt. Wenn für eine untergeordnete Zeile ein zeitbasierter Alarm ausgelöst wird, wird die übergeordnete Zeile in der Benachrichtigung nicht genannt.
Tipps zur Verwendung von Platzhaltern
Wenn Sie Platzhalter (Feldnamen in geschweiften Klammern) verwenden, fügt Smartsheet die entsprechenden eindeutigen Zellendaten zur Warnmeldung für die Zeile hinzu.
- Wenn Sie Platzhalter in Alarmen vom Typ Genehmigungsanforderungen verwenden, wird eine separate Benachrichtigung für jede Zeile erstellt.
- Platzhalter bei Aktionen für Alarme oder Aktualisierungsanforderungen in änderungsbasierten Workflows generieren separate Benachrichtigungen, wenn sechs oder weniger Zeilen gleichzeitig ausgelöst werden. Wenn sieben oder mehr Zeilen gleichzeitig ausgelöst werden, entfernt das System den benutzerdefinierten Betreff und den Text.
- Beim Warnungstyp Nur Nachricht werden alle gleichzeitig ausgelösten Zeilen in einer einzelnen Benachrichtigung zusammengefasst.
- Wenn in der benutzerdefinierten Nachricht für eine zeitbasierte Aktualisierungsanforderung Platzhalter verwendet wurden, wird keine benutzerdefinierte Nachricht gesendet.
- Platzhalter können nicht verwendet werden, wenn Workflow ausführen auf stündlich, täglich oder wöchentlich eingestellt ist.