Gilt für
- Pro
- Business
- Enterprise
Funktionen
Wer kann diese Funktion nutzen?
- Inhaber*in
- Admin
- Bearbeiter*in
Auslöserblöcke: wann Ihr Workflow ausgeführt wird
Definieren Sie die Kriterien, die Ihren Workflow auslösen, und die Häufigkeit von änderungsbasierten Workflows.
Benutzer*innen mit Berechtigungen zum Bearbeiten können Benachrichtigungen oder Erinnerungen nur erstellen, bearbeiten oder löschen, wenn sie selbst die Empfänger*innen sind.
Weitere Informationen zu Workflow-Berechtigungen
Beim Erstellen von Automatisierungs-Workflows können Sie aus den folgenden Auslösern auswählen:
- Wenn Zeilen hinzugefügt oder geändert werden
- Wenn Zeilen geändert werden
- Wenn Zeilen hinzugefügt werden (wird nicht bei Änderungen in bestehenden Zeilen ausgelöst)
- Wenn ein Datum erreicht wird
Geben Sie Ihre Kriterien für den Workflow-Auslöser neben „Wenn“ an, um sicherzustellen, dass nur die gewünschten Änderungen an Ihren ausgewählten Feldern den Workflow auslösen. Sie können beispielsweise einen Workflow erstellen, der nur ausgelöst wird, wenn der Status eines Elements in „Abgeschlossen“ geändert wird.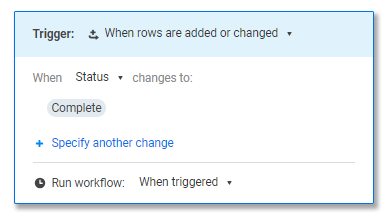
Wenn Ihr Workflow durch Änderungen an Beliebiger Wert ausgelöst wird, umfasst dies auch, wenn eine Zelle leer wird.
Um Endlosschleifen zu vermeiden, löst Smartsheet keine Aktionen aus, die das Sheet automatisch durch eingehende Zellenlinks oder sheetübergreifende Formeln ändern. Dazu gehören auch Formeln, die auf eine andere Zelle mit einem eingehenden Zellenlink oder sheetübergreifenden Formel verweisen.
Wenn beispielsweise die Zelle „Status“ in der Zeile durch eine Formel ausgefüllt wird, die auf eine Zelle mit einem Zellenlink aus einem anderen Sheet verweist, lösen Änderungen an diesem Zellwert über den Zellenlink keinen Workflow aus, der die Zeile sperrt, wenn sich der Status in „Abgeschlossen“ ändert.
Ziehen Sie, um dies zu umgehen, die Verwendung zeitbasierter Automatisierungen oder regelmäßiger Workflows in Betracht.
Workflow-Häufigkeit
In der Dropdown-Liste Workflow ausführen können Sie einstellen, ob der Workflow bei Auslösung sofort, Stündlich, Täglich oder Wöchentlich ausgeführt wird.
Zeitpläne für Workflows und Warnmeldungen hängen von Ihrer eingerichteten Workflow-Häufigkeit ab:
| Workflow-Häufigkeit | Stündlich | Täglich | Wöchentlich |
|---|---|---|---|
| Workflow ausführen und Sheet ändern | Stündlich, nachdem die anfänglichen Auslöserkriterien und Workflow-Bedingungen erfüllt sind. | 00:00 bis 23:59 Uhr | Zwischen 00:00 Uhr am Freitag der laufenden Woche und 23:59 Uhr am Donnerstag der Folgewoche. |
| Warnmeldungen | Stündlich nach dem ersten Auslöser. | Zwischen 00:00 Uhr und 04:00 Uhr am Tag nach der Ausführung des Workflows. | Zwischen 00:00 Uhr und 04:00 Uhr am Freitag der Folgewoche. |
Das ist ein Beispiel dafür, wie ein Wöchentlicher Workflow funktioniert:
Sie haben einen wöchentlichen Workflow am Mittwoch, dem 16. März 2022, erstellt. Vom 18. März 2022 (Freitag) bis zum 24. März 2022 (Donnerstag) führt er Sheetänderungen aus und evaluiert sie. Nach dem Überprüfen der Sheetänderungen übermittelt er die Warnmeldung zu den Sheetänderungen am 25. März 2022 (Freitag).
So legen Sie die Häufigkeit Ihres Workflows fest
- Stellen Sie sicher, dass im Block Auslöser das Feld Auslöser auf eine der folgenden Optionen eingestellt ist:
- Wenn Zeilen hinzugefügt oder geändert werden
- Wenn Zeilen hinzugefügt werden
- Wenn Zeilen geändert werden
Die Optionen Stündlich, Täglich und Wöchentlich werden nicht angezeigt, wenn der Auslöser auf Wenn ein Datum erreicht wird eingestellt ist.
- Wählen Sie eine der folgenden Optionen für Workflow ausführen aus:
- Stündlich
- Täglich
- Wöchentlich
Legen Sie den Auslöser so fest, dass er eine Stunde vor der geplanten Aktion aktiviert wird. Dadurch wird sichergestellt, dass technische Probleme die pünktliche Durchführung der Aktion nicht verhindern.
Wiederkehrenden Workflow planen
- Wählen Sie im Auslöserblock Ihres Workflows Wenn ein Datum erreicht wird aus.
- Wählen Sie Einmal ausführen > Benutzerdefiniert aus.
- Wählen Sie im Formular „Benutzerdefinierte Wiederholung“ die gewünschte Häufigkeit für das Auslösen Ihrer Workflows aus.
- Wählen Sie Fertig aus.
Sie können Ihren Workflow auch nach einem bestimmten Datum oder einer bestimmten Anzahl an Ausführungen enden lassen.
Fertig! Ihr Workflow wird nun mit der von Ihnen angegebenen Wiederholung ausgeführt. Um zu bestimmen, welche Zeilen Ihr Workflow bei der Ausführung einbeziehen soll, lesen Sie Bedingungsblöcke: Filtern, was Ihr automatisierter Workflow sendet.
Beachten Sie Folgendes
- Sie können Workflows Stündlich, Täglich oder Wöchentlich nur für die Aktionstypen Benachrichtigungen und Aktualisierungs- und Genehmigungsanforderungen ohne die Aktionen Wenn genehmigt oder Wenn abgelehnt in Batches ausführen.
- Wenn Sie oder andere Mitarbeiter des Sheets innerhalb des Zeitraums der Workflow-Häufigkeit Änderungen an mehreren Sheetzeilen speichern, erhalten alle Benutzer, die den Workflow abonniert haben, eine einzelne Benachrichtigung mit bis zu 100 Zeilen im Tabellenformat.
Wenn Ihr Workflow auf Stündlich, Täglich oder Wöchentlich festgelegt ist, können Sie keinen der folgenden Aktionstypen verwenden:
- Zellenwert löschen
- Personen zuweisen
- Ein Datum aufzeichnen
- Zeilen verschieben
- Zeilen kopieren
- Zeilen sperren
- Zeilen entsperren
- Genehmigung anfordern
- Workflow mit der Einstellung Wenn ausgelöst speichern
- Zum Bearbeiten des Workflows zurückkehren
Bedenken Sie Folgendes, wenn Sie einen zeitbasierten Workflow erstellen:
- Wenn Sie ein Datum manuell auswählen, löst der Workflow alle Zeilen gleichzeitig aus, die Ihre festgelegten Bedingungen erfüllen. Sie können beispielsweise eine Warnung verwenden, um Sie daran zu erinnern, Aktionen für alle Zeilen durchzuführen, die bis zu einem bestimmten Datum keine zugewiesene Person haben.
- Wenn Sie ein Datumsfeld für den Workflow auswählen, prüft das Sheet täglich, ob Zeilen aufgenommen werden sollen. Wenn keine Zeilen die Bedingungen des Workflows erfüllen, gibt es keinen Auslöser.
- Sie können keine Zeilen ohne Datum aufnehmen.
- Sie können auch die Tageszeit für die Ausführung Ihres Workflows optimieren.
- Die Zeitzone des Auslösers ist immer identisch mit der Zeitzone des Sheetinhabers.
- Die Automatisierung sendet keine Nachrichten, wenn das Sheet leer ist.