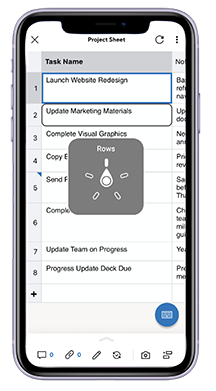Gilt für
- Pro
- Business
- Enterprise
Smartsheet für iOS: Bedienungshilfe VoiceOver
Mit VoiceOver, der gestenbasierten Bildschirmlese-Software von Apple, die in Ihr iOS-Gerät integriert ist, können Sie die mobile Smartsheet-Anwendung nutzen, sogar wenn Sie den Bildschirm nicht sehen. Greifen Sie auf Ihre Smartsheet-Elemente zu, navigieren Sie durch Ihre Blätter in der Tabellenblattansicht und bearbeiten Sie sogar Ihre Daten im Formular „Zeile bearbeiten“ mit gesprochenen Beschreibungen über VoiceOver.
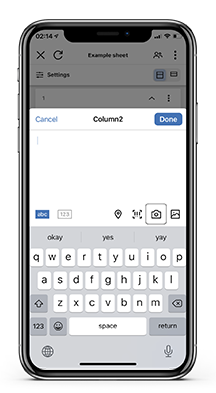
Mehr über VoiceOver erfahren Sie im Artikel Apple-Seite zu Bedienungshilfen.
VoiceOver auf Ihrem iOS-Gerät aktivieren
Damit Sie von den Bedienungshilfen der Bildschirmlese-Software von VoiceOver in der mobilen Smartsheet-App profitieren können, müssen Sie sie auf Ihrem iOS-Gerät aktivieren (Einstellungen > Bedienungshilfen > VoiceOver).
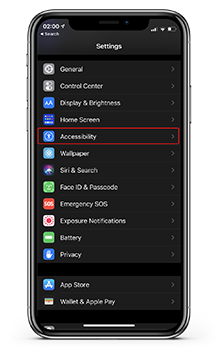
Detaillierte Anweisungen zur Aktivierung (oder Deaktivierung) und zum Ausprobieren von VoiceOver erhalten Sie auf der Apple-Supportseite.
Woher weiß ich, ob VoiceOver aktiviert ist?
Tippen Sie auf den Bildschirm Ihres iOS-Geräts. Wenn Sie eine gesprochene Beschreibung eines Elements auf dem Bildschirm hören (z. B. einer Schaltfläche, Beschriftung oder eines Textfelds), dann ist VoiceOver aktiviert.
VoiceOver-Gesten in Smartsheet
Wenn Sie VoiceOver aktiviert haben, unterscheiden sich Gesten in der mobilen Smartsheet-App von denen bei Aktivierung von VoiceOver. Die Tabelle unten enthält Erläuterungen zu den Gesten, wenn VoiceOver aktiviert ist.
| Aktivität | Geste |
|---|---|
| VoiceOver-Auswahl zum nächsten oder vorherigen Element verschieben | Nach links oder rechts wischen |
| Das Element unter Ihrem Finger auswählen | Mit einem Finger tippen |
| Das ausgewählte Element aktivieren | Mit einem Finger doppeltippen (an eine beliebige Stelle auf dem Bildschirm) |
| Eine Warnung schließen oder zum vorherigen Bildschirm zurückkehren | Mit zwei Fingern schrubben (zwei Finger dreimal schnell in einem Z-Muster vor- und zurückbewegen) |
Schneller navigieren mit dem VoiceOver-Rotor
Verwenden Sie den VoiceOver-Rotor, um die Funktionsweise von VoiceOver anzupassen. Führen Sie Aktionen durch wie Zeilen erweitern oder reduzieren, auf den Zellenverlauf zugreifen und mehr, ohne, die VoiceOver-Auswahl manuell über ein Element bewegen zu müssen.
Details zur Funktionsweise des VoiceOver-Rotors finden Sie auf dieser Apple-Supportseite.
Rotieren Sie zwei Finger auf dem Bildschirm Ihres iOS-Geräts (so als ob Sie eine Wählscheibe drehen, um den Rotor zu aktivieren.
Setzen Sie den Rotor auf Zeilen und wischen Sie mit einem Finger in eine gewünschte Richtung, um durch ein Tabellenblatt zu navigieren.