Gilt für
Smartsheet Control Center: Ihr Projekt mit Projektdatenprofilen definieren und nachverfolgen
Projektprofildaten (oder Metadaten) sind detaillierte Informationen zu allen Ihren Projekten: Sie bieten eine Zusammenfassung des Projekts.
Verwenden Sie Projektprofildaten zu folgenden Zwecken:
- Definieren Sie das Projekt mit Werten, wie z. B. Projektname, Beschreibung, Inhaber, Budget und Fälligkeitsdatum
- Erstellen Sie Messzahlen zur Statusnachverfolgung oder KPIs mit Werten wie z. B. % abgeschlossen, Prognostiziertes Enddatum, Projektstatus
Die Profildaten werden als Zusammenfassung oben in jedem Projektblatt angezeigt. Sie können auch im Projekt-Dashboard angezeigt werden, wo sie eine kurze Projektübersicht bieten. Sie können sogar Profildaten mit der Blueprint-Zusammenfassung oder mit Dashboards auf Portfolioebene verknüpfen.
Strukturierung von Projektprofildaten
Seien Sie spezifisch und konsistent bei der Benennung von Profildatenelementen. Ein Profildatenelement muss in mindestens einem Blatt im Blueprint angezeigt werden, kann jedoch in mehreren Blättern angezeigt werden.
Profildaten sind unter einer Zeile auf oberster Ebene organisiert (idealerweise die erste Zeile im Blatt), wobei das Wort „Zusammenfassung“ in der primären Spalte angezeigt wird.
Jedes Profildatenelement befindet sich auf einer separaten Zeile, die unter der Zusammenfassungszeile eingerückt ist. Zeilen, die um mehr als eine Ebene eingerückt sind, werden nicht als Profildaten erkannt.
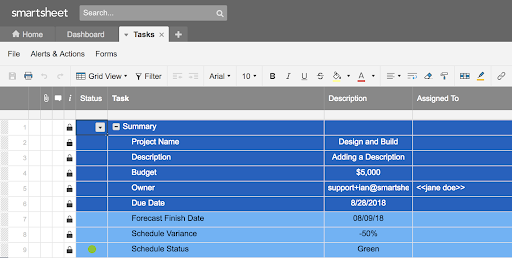
- Die Namen der Profildaten finden Sie in der primären Spalte und sie benennen den Datentyp.
- Der Wert der Profildaten befindet sich in der Spalte rechts des Namens. Diese Spalte sollte eine Text-/Zahlenspalte sein.
Zusätzliche Spalten können eines der folgenden Elemente enthalten:- Direkt in die Zelle eingegebene Daten: Daten können eingegeben werden, wenn Sie ein Projekt erstellen oder bearbeiten oder wenn es durch einen Mitarbeiter aktualisiert wird, nachdem Sie es erstellt haben.
- Eingehende Zellverknüpfung: Der Wert wird aus einer Zelle in einem anderen Blatt im Projektordner oder aus dem Eingangsblatt übernommen (wenn der Blueprint hierfür konfiguriert wurde).
- Formel: Eine Formel verwendet Daten im Blatt oder in mehreren Blättern, um den Wert zu berechnen.
HINWEIS: Sie können in den Blueprint-Einstellungen anpassen, wie Spalten angeordnet werden.
Richtlinien und bewährte Vorgehensweisen für die Profildatenzusammenfassung
Wenn Sie sich fragen, ob Sie ein Element in einer Profildatenzusammenfassung angeben sollen oder nicht, sollten Sie sich die folgenden Fragen stellen:
- Bietet das Element hilfreichen Kontext?
Wenn Mitarbeiter an mehreren Projekten zusammenarbeiten, können ein prägnanter Projektname oder eine Beschreibung bei der Unterscheidung zwischen den einzelnen Blättern helfen.
- Wird das Element zur Berechnung einer Formel an einer anderen Stelle im Blatt verwendet?
Beispielsweise können Sie das verbleibende Budget für ein Projekt mithilfe des Budgehts im Zusammenfassungsabschnitt nachverfolgen.
- Bietet das Element detaillierte Einblicke in den Projektstatus?
Projektstatus und prognostiziertes Enddatum können Ihnen den Status auf einen Blick zeigen.
Im Anschluss finden Sie einige bewährte Vorgehensweisen zur Arbeit mit Profildaten:
- Seien Sie spezifisch und konsistent bei der Benennung von Profildatenelementen.
- Sperren Sie Profildatenzeilen, die nicht aktualisiert werden sollen – z. B. können Sie eingehende Zellverknüpfungen oder Formeln sperren. (Nur der Blattinhaber und Benutzer mit Freigabe auf Administratorebene können Zeilen sperren und entsperren.)
- Da Profildaten in mehreren Blättern angezeigt werden können, garantiert die Änderung an einem Blatt nicht, dass die Änderung auch in andere Blätter übernommen wird. Richten Sie einen Ort ein, an dem Mitarbeiter Informationen aktualisieren können, und lassen Sie die Profildaten mithilfe einer Formel oder einer Zellverknüpfung darauf verweisen. Sie könnten z. B. das Eingangsblatt als zentrale Quelle für Profildaten verwenden.
- Geben Sie einen Ort für Aktualisierungen außerhalb des Zusammenfassungsbereichs an, wie z. B. eine Beschreibung des Projektstatus oder den RYG-Projektstatus, und verwenden Sie eine Formel in den Profildaten, um darauf zu verweisen.
Profildaten aktualisieren
So aktualisieren Sie die Eingangsprofildaten für ein einzelnes Projekt:
- Wählen Sie in Control Center das zu aktualisierende Projekt aus.
- Klicken Sie unten im Bildschirm auf Projektinformationen bearbeiten.
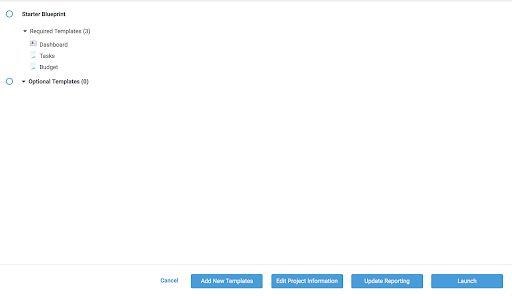
HINWEIS: Felder, die nicht verfügbar (ausgegraut) sind, müssen im Eingangsblatt bearbeitet werden. Durch die Bearbeitung des Projektnamens ändert sich nur der Wert in den Profildaten, die Namen der verknüpften Blätter, Berichte oder Dashboards ändern sich jedoch nicht.
Profildaten verwalten
Profildatenfelder müssen in Quellvorlagenberichten vorliegen, um in ein Projekt aufgenommen zu werden.
Wenn der Wert bei der Projekterstellung eingetragen wird, werden sie als Eingangsprofildaten im Blueprint-Generator erkannt. Sie werden mit Regeln dazu konfiguriert, woher die Daten stammen, ob sie manuell durch den Projektersteller im Assistenten zur Projekterstellung eingegeben wurden oder automatisch mit Daten ausgefüllt oder mit einer Zellverknüpfung aus einem Eingangsblatt übernommen wurden.
TIPP: Geben Sie Platzhalterdaten als Werte für die Eingangsprofildaten ein (z. B. <<$100>>), damit Sie Fehler einfach erkennen können.
Profildatenfelder hinzufügen
Sie können Profildatenfelder zu Quellvorlagenblättern hinzufügen, die Reihenfolge der Zeilen ändern und eine Formatierung anwenden.
WICHTIG: Wenn neue Datenfelder Eingangsprofildaten sind oder mit einem Zusammenfassungsblatt verknüpft sind, müssen Sie auch den verknüpften Blueprint aktualisieren.
Wenn Sie Profildaten im Blueprint-Generator hinzufügen, erscheinen sie in Ihren Blättern am Ende des Zusammenfassungsabschnitts. Wenn Sie die Quellvorlage über den Blueprint-Generator aktualisieren, weisen nur neue Projekte die zusätzlichen Profildaten auf. (Aktuell bestehende Projekte werden nicht geändert.)
Um neue Profildaten zu aktuell bestehenden Projekten hinzuzufügen, nicht nur zu neuen Projekten, lesen Sie nach unter Globale Updates: Profildaten hinzufügen.