Gilt für
Funktionen
Wer kann diese Funktion nutzen?
Der Dynamics 365 Connector ist als Premium-Angebot erhältlich. Für Informationen zu Preisen wenden Sie sich an unser Vertriebsteam.
Smartsheet mit Microsoft Dynamics 365 synchronisieren
Synchronisieren Sie mit dem Microsoft Dynamics 365 Connector potenzielle Kunden, Geschäftschancen, Konten, Kontakte und andere Dynamics 365-Entitäten automatisch zwischen Smartsheet und Dynamics 365.
Nach dem Kauf des Smartsheet for Dynamics 365 Connector muss ein Benutzer mit Smartsheet-Systemadministrator- und Dynamics 365-Administrator-Berechtigungen den Connector wie hier beschrieben installieren.
Beim Connector anmelden
Nach dem Konfigurieren des Microsoft Dynamics 365 Connectors erstellen und synchronisieren Sie Workflows mit einer der beiden Integrationen über diese URL:
Workflow erstellen
Nach der Anmeldung beim Connector können Sie Workflows erstellen, die die automatische Synchronisierung verarbeiten. Der Workflow-Assistent kann Sie durch diesen Prozess führen.
So beginnen Sie mit dem Erstellen eines neuen Workflows:
- Wählen Sie oben links auf der Seite das Menü und dann Dashboard aus.
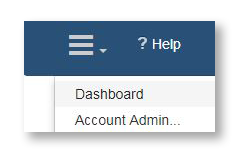
- Wählen Sie Workflow hinzufügen aus, um den Workflow-Assistenten zu starten.
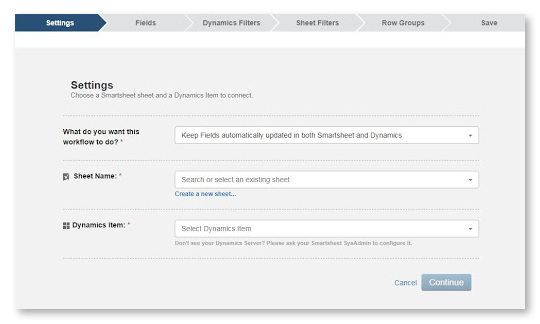
Workflow-Assistent
Wählen Sie über den Workflow-Assistenten Ihr Sheet und die Microsoft Dynamics-Entität aus und ordnen Sie die entsprechenden Spalten und Felder für die Synchronisierung zu.
- Auf der Seite Einstellungen legen Sie die Grundlagen für Ihren Workflow fest:
- Wählen Sie neben What do you want this workflow to do? die Synchronisierungsrichtung des Workflows aus (zu Dynamics 365, zu Smartsheet oder bidirektional zwischen beiden Anwendungen).
- Wählen Sie neben Sheetname ein vorhandenes Sheet aus oder wählen Sie Neues Sheet erstellen, um sofort ein neues Sheet in Smartsheet zu erstellen.
- Wählen Sie eine Dynamics 365-Entität aus der nächsten Dropdown-Liste aus.
Nach dem Speichern können Sie den Workflow, das Sheet, die Dynamics 365-Entität sowie die Synchronisierungsrichtungen nicht mehr ändern. Sie können jedoch einen neuen Workflow erstellen, um andere Einstellungen auszuwählen.
2. Wählen Sie Weiter aus, um Ihre Einstellungen zu bestätigen.
3. Ordnen Sie im Abschnitt Felder die Felder zwischen Dynamics 365 und Smartsheet zu.
Bei Bedarf können Sie in der Dropdown-Auswahl Neue Spalte auswählen, um eine neue Spalte in das Sheet einzufügen. Wählen Sie Feld hinzufügen aus, um weitere Dynamics 365-Entitätsfelder im Workflow hinzuzufügen.
4. Sie können die Synchronisierungsrichtung zwischen Entitätsfeldern und Spalten über die Ablauf-Dropdownlisten ![]() ändern.
ändern.
Möglicherweise können Sie die Synchronisierungsrichtungen bestimmter Zuordnungen nicht ändern. Dies hängt von Ihren Berechtigungen in Dynamics 365 und Smartsheet ab und davon, wie das Feld in der Integration verwendet wird (wie zum Beispiel als Dynamics-ID).
5. Wählen Sie Weiter aus, um die ausgewählten Optionen für die Feldzuordnung zu bestätigen.
6. Auf den Seiten Dynamics-Filter und Sheetfilter können Sie Filter erstellen, um Art und Menge der Daten, die von beiden Anwendungen gemeinsam genutzt werden, besser zu steuern.
7. Auf der Seite Speichern können Sie Ihren Workflow benennen und speichern und eine Übersicht der Aktualisierungen, die an Ihrer Dynamics 365-Entität und Ihrem Sheet vorgenommen werden, überprüfen.
Wenn Sie feststellen, dass die Übersicht der Aktualisierungen eine unerwartete Anzahl von Änderungen anzeigt, haben Sie die Möglichkeit, durch den Assistenten zurückzugehen und zusätzliche Änderungen am Workflow vorzunehmen, wie zum Beispiel Filter hinzuzufügen.
8. Wählen Sie Workflow speichern aus, um die Workflow-Synchronisierung zu starten und alle in der Übersicht der Aktualisierungen angegebenen Dynamics 365-Datensätze und -Zeilen hinzuzufügen.
Nach dem Speichern des Workflows können Sie den Assistenten beenden und zurück zum Dashboard navigieren. Ihr Workflow wird dann ausgeführt und aktualisiert automatisch Datensätze in Dynamics 365 und Zeilen in Ihrem Sheet in Smartsheet gemäß den Regeln, die Sie im Workflow festgelegt haben.
Filter zur Feinabstimmung der Datensynchronisierung verwenden
Dynamics-Filter
Sie haben die Möglichkeit, Filter hinzuzufügen, um die Dynamics 365-Datensätze, die in das Sheet einfließen, besser zu regulieren. Mit diesen Filtern können Sie sicherstellen, dass Sie nur Felder synchronisieren, die beispielsweise zu einem bestimmten Projekt, Kunden oder Mitarbeiter gehören.
So erstellen Sie Dynamics-Filter:
- Wählen Sie Filter hinzufügen aus, um die Liste der verfügbaren Entitätsfelder auszufüllen, und wählen Sie dann einen davon aus, um den Filter zu erstellen.
Wählen Sie die Bedingung des Filters anhand der Dropdown-Liste aus. Beispielsweise „ist gleich“, „enthält“ oder „ist leer“.
Wenn Sie weitere Filterkriterien eingeben müssen, erscheint rechts ein Textfeld.
- Wählen Sie Weiter aus, um die Filter zu bestätigen und anzuwenden.
Sie sehen die Anzahl der Felder, die in Ihrer Dynamics 365-Entität aktualisiert werden, auf der Seite Speichern des Assistenten neben der Übersicht der Aktualisierungen. Damit können Sie die Menge der Daten, die aus Ihrem Sheet in die Entität fließen, abschätzen.
Wenn die Anzahl unter „Übersicht der Aktualisierungen“ unerwartet hoch oder niedrig erscheint, können Sie zurückgehen, um bei Bedarf Filter hinzuzufügen oder zu entfernen.
Sheetfilter
Sie haben die Möglichkeit, Filter hinzuzufügen, um die Zeilen zu steuern, die mit Objekten in Dynamics 365 synchronisiert werden. Mit diesen Filtern können Sie die Datensätze, die mit Ihrem Objekt synchronisiert werden, besser steuern. Verwenden Sie zum Beispiel einen Filter, um nur bestimmte Zeilen mit dem Status Reason In Bearbeitung mit der Opportunity-Entität in Dynamics 365 zu synchronisieren.
So erstellen Sie Sheetfilter:
- Wählen Sie Filter hinzufügen aus, um die Liste der verfügbaren Sheetspalten auszufüllen, und wählen Sie dann eine Spalte aus, die im Filter eingetragen wird.
Wählen Sie die Bedingung des Filters anhand der Dropdown-Liste aus. Beispielsweise „ist gleich“, „enthält“ oder „ist leer“.
Wenn Sie weitere Filterkriterien eingeben müssen, erscheint rechts ein Textfeld.
- Wählen Sie Weiter aus, um die Filter zu bestätigen und anzuwenden.
Sie sehen die Anzahl der Felder, die in Ihrem Sheet aktualisiert werden, auf der Seite Speichern des Assistenten neben der Übersicht der Aktualisierungen. Damit können Sie die Menge der Daten, die aus Ihrem Sheet in die Entität fließen, abschätzen.
Wenn die Anzahl unter „Übersicht der Aktualisierungen“ unerwartet hoch oder niedrig erscheint, können Sie zurückgehen, um bei Bedarf Filter hinzuzufügen oder zu entfernen.
Verwandte Datensätze mit der Smartsheet-Hierarchie zusammenhalten
Definieren Sie Zeilengruppen in Ihrem Workflow, um Ihre Dynamics 365-Datensätze als übergeordnete und untergeordnete Aufgaben in Smartsheet zusammenzuhalten. Erstellen Sie Zeilengruppen, damit Ihr Workflow die Dynamics 365-Datensätze nach den Optionen eines bestimmten Feldes wie „Stufen von Geschäftschancen“ (z. B. Qualifizieren, Vorschlag, Vertrag), organisieren kann, ohne dass Sie diese nach der Synchronisierung manuell in Ihrem Sheet verschieben müssen.
Beachten Sie bei der Definition von Zeilengruppen Folgendes:
- In Gruppieren nach können Sie ein vorhandenes Dynamics 365-Feld auswählen oder einen neuen Wert eingeben, um Datensätze bei der Synchronisierung mit Ihrem Sheet zu gruppieren. Die Option „Gruppieren nach“ bestimmt den Wert der primären Spalte der übergeordneten Zeilen in Ihrem Sheet. Wenn Sie beispielsweise nach der Stufe einer Geschäftschance gruppieren, werden in Ihrem Sheet für jede Stufe (z. B. Vorschlag, Qualifizieren, Vertrag) übergeordnete Zeilen erstellt.
- Neue übergeordnete Zeilen werden am unteren Ende Ihres Sheets angezeigt, es sei denn, die Option Gruppieren nach stimmt vollständig mit dem Wert einer primären Spalte des Sheets überein.
- Sie können eine Untergruppe für eine weitere Organisationsebene definieren. Lassen Sie Datensätze beispielsweise unterhalb einer übergeordneten Zeile International synchronisieren, die gleichzeitig eine untergeordnete Zeile einer Zeile Vertrieb in Smartsheet ist.
- Dynamics 365-Datensätze müssen die richtigen Hyperlinks in der Spalte „Primäre ID“ auf Ihrem Sheet haben. (Wenn noch keine Spalte „Primäre ID“ vorhanden ist, wird sie automatisch zu Ihrem Sheet hinzugefügt, wenn der Workflow zum ersten Mal ausgeführt wird.) Das manuelle Kopieren und Einfügen von Dynamics-IDs aus Dynamics 365 in Ihr Sheet kann dazu führen, dass der Workflow nicht wie erwartet synchronisiert wird.
Workflows verwalten
Sie können Workflows vom Dashboard aus verwalten. Wählen Sie oben links auf der Seite das dreizeilige Menü und Dashboard aus, um eine Liste der von Ihnen erstellten Workflows anzuzeigen.
Einstellungen
Wählen Sie Einstellungen aus, um die folgenden Optionen zu erweitern:
- Workflow bearbeiten: Führt Sie über den Workflow-Assistenten zurück, damit Sie Änderungen am Workflow vornehmen können.
- Workflow umbenennen: Ändert den Titel des Workflows.
- Workflow aktivieren/deaktivieren: Stoppt oder startet die Automatisierung des Workflows.
- Workflow löschen: Entfernt den Workflow aus dem Dashboard.
Die Aktion des Löschens eines Workflows kann nicht rückgängig gemacht werden, und gelöschte Workflows können nicht wiederhergestellt werden.
Synchronisierungsfehler suchen und beheben
Es stehen verschiedene Ressourcen zur Verfügung, die Sie bei der Erkennung und Behebung von Workflow-Fehlern unterstützen, darunter:
- Die Seite „Run History“: Hier wird die Anzahl der Synchronisierungsfehler für einen Workflow aufgeführt und eine Fehlermeldung mit Details zu dem Problem angezeigt.
- E-Mails mit Fehlerberichten: Wenn Probleme auftreten, werden E-Mail-Nachrichten an den Workflow-Inhaber und an die Person gesendet, die das Feld oder die Zeile in dem Workflow bearbeitet hat, der das Problem verursacht hat.
- Die Spalte Synchronisierungsfehler in Smartsheet erstellt eine Nachricht zu Zeilen mit einem Synchronisierungsproblem. (Diese Spalte sollte auf jedem Sheet vorhanden sein, das mit einer Dynamics 365-Entität verknüpft ist.)
Synchronisierungsfehler auf der Seite „Run History“ beheben
Nachdem Sie einen Workflow erstellt haben, sehen Sie auf der Seite Run History den Synchronisierungsverlauf und etwaige Fehler.
So gelangen Sie zur Seite Run History:
- Wählen Sie im Menü Dashboard aus, um die Liste der Workflows anzuzeigen.
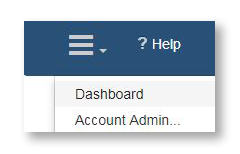
- Wählen Sie den Link unter Letzte Ausführung aus, um die Seite Run History eines Workflows anzuzeigen.
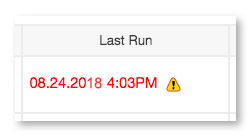
- Sie können dann den Zeitstempel (unter „Letzte Ausführung“) einer bestimmten Ausführungsinstanz auswählen, um eventuelle Fehlermeldungen anzuzeigen.
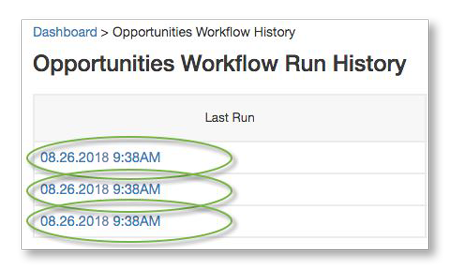
Best Practices für Connector-Workflows
Oft speichern und aktualisieren
Die Arbeit mit zwei Anwendungen erhöht die Wahrscheinlichkeit von Synchronisierungsfehlern. Um dieses Risiko zu minimieren, speichern Sie Änderungen und aktualisieren Sie Ihre Sheets, wenn Sie Änderungen vornehmen. So stellen Sie sicher, dass andere Ihre Änderungen sehen und dass diese entsprechend der von Ihnen eingerichteten Workflows mit Dynamics 365 und Smartsheet synchronisiert werden.
Betrachterberechtigungen für Sheets erteilen
Um versehentliche Änderungen am Sheet zu verhindern, die möglicherweise Synchronisierungsprobleme zwischen Smartsheet und Dynamics 365 verursachen, können Sie Mitarbeitern auf Ihrem Sheet Betrachterberechtigungen erteilen. Auf diese Weise können Mitarbeiter die Sheetdaten sehen, aber nicht bearbeiten.
Änderungen anzeigen
Verwenden Sie die Funktion „Verlauf anzeigen“, um einen Datensatz mit den Änderungen anzuzeigen, die an einer Zelle vorgenommen wurden. Bei Sheets, die von Smartsheet und Dynamics 365 gemeinsam genutzte Daten enthalten, ist der Name des Benutzers, der mit der Änderung verbunden ist, die Person, die den Workflow erstellt hat.
Diese Informationen können Ihnen helfen, den Workflow eines bestimmten Benutzers zu isolieren, wenn Sie feststellen, dass unerwartete Änderungen an Ihrem Sheet vorgenommen wurden, möglicherweise durch falsch zugeordnete Spalten, und Sie keine Fehlermeldungen in der Spalte „Synchronisierungsfehler“ erhalten.
Daten aus Smartsheet zu Dynamics 365 nur für bestimmte Zeilen verschieben
Um kontrollieren zu können, welche Zeilen explizit Daten an Dynamics 365 übertragen, erstellen Sie eine Aktualisierung in der Dynamics 365-Spalte im Sheet in Smartsheet sowie einen Filter im Connector-Workflow:
- Erstellen Sie in dem Sheet, das Sie mit der Dynamics 365-Entität verbinden möchten, eine neue Spalte, wählen Sie den Kontrollkästchentyp aus und benennen Sie die Spalte „Mit Dynamics synchronisieren“.
- Melden Sie sich auf der Seite „Smartsheet für Dynamics 365“ an und führen Sie die Schritte zur Erstellung eines Workflows aus.
- Geben Sie im Workflow-Assistenten einen bidirektionalen Workflow an und erstellen Sie Filter, um nur Zeilen aus dem Sheet zu synchronisieren, bei denen die Spalte „In Dynamics 365 aktualisieren“ aktiviert ist.
Bei der nächsten Synchronisierung des Sheets und der Dynamics-Entität werden die Daten nur für die Zeilen, für die das Kontrollkästchen Mit Dynamics synchronisieren aktiviert ist, zurück zu Dynamics verschoben.
Sheet-Berechtigungen bei unerwartet leeren Spalten überprüfen
Je nach Ihren Freigabeberechtigungen werden die Daten in einem Sheet möglicherweise zwar nicht aktualisiert, doch Sie erhalten keinen Fehler. Wenn eine Spalte in einem Sheet, das Sie in Ihrem Workflow zugeordnet haben, leer angezeigt wird, ist die Spalte in dem Sheet möglicherweise gesperrt. Lassen Sie sich vom Sheetinhaber (oder von einem anderen Administrator) Administratorberechtigungen für das Sheet erteilen.