Gilt für
- Pro
- Business
- Enterprise
Ein Foto oder ein anderes Bild in Ihr Blatt einfügen
Sie können Bilder direkt in Zellen in Ihren Blättern einfügen. Bilder im Tabellenblatt können für viele Arten von Blättern hilfreich sein, einschließlich Team-Kontaktlisten, Herstellerteilelisten und Immobilienlisten.
HINWEIS: Informationen zum Arbeiten mit Bildern in der Kartenansicht finden Sie unter Kartenansicht: Erstellen, Bearbeiten und Freigeben von Karten.
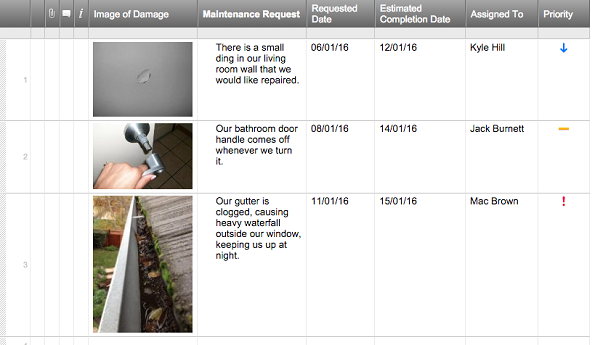
Ein Bild in eine Zelle einfügen
- Wählen Sie die Zelle aus, in die Sie Ihr Bild platzieren möchten.
- Klicken Sie in der Symbolleiste auf die Schaltfläche Bild einfügen.
- Wählen Sie den Speicherort des Bildes und klicken Sie auf Öffnen.
Nachdem Sie ein Bild in einer Zelle platziert haben, wird jeder Text, der zuvor in der Zelle vorhanden war, zum Alt-Text, der angezeigt wird, wenn Sie den Mauszeiger über das Bild bewegen. Wenn es keinen Text in der Zelle gibt, wird der Bildname der Alt-Text.
Es kann nur ein Bild pro Zelle geben. Wenn Sie ein neues Bild einfügen möchten, wird das vorhergehende Bild ersetzt.
TIPP: Sie können auch Tastenkombinationen verwenden, um ein Bild von Ihrem Computer zu kopieren (Strg + C bzw. Cmd + C auf einem Mac) und es dann in die gewünschte Zelle einzufügen (Strg + V bzw. Cmd + V auf einem Mac). (Diese Methode funktioniert nur in den Internetbrowsern Chrome oder Firefox).
Ein Bild aus einer Zelle entfernen
- Klicken Sie mit der rechten Maustaste auf die Zelle, die das Bild enthält.
- Klicken Sie auf Inhalte löschen.
Arbeiten mit Bildern in Zellen
Bilder werden erweitert, wenn die Spalte erweitert wird. Ein Bild wird jedoch nie größer als seine ursprüngliche Größe skaliert und es wird nicht über 1000 Pixel in der Höhe hinaus expandiert.
Um das Bild zu vergrößern, den Alt-Text für das Bild zu ändern oder das Bild herunterzuladen, doppelklicken Sie auf das Bild, um das Fenster zum Vergrößern anzuzeigen.
Kompatible Dateiformate
| Format | Notizen |
|---|---|
| PNG | Es werden alle PNG-Dateien unterstützt. |
| GIF | Animierte GIFs können hochgeladen werden, werden aber nicht im Tabellenblatt wiedergegeben. Der ursprüngliche Frame wird als Vorschau verwendet. Die Animation wird abgespielt, nachdem Sie auf das Bild im Tabellenblatt doppelgeklickt haben. |
| JPG | JPG-Dateien im RGB-Farbbereich werden unterstützt (dies umfasst Ihre Kameratelefonfotos). Bilder im CMYK-Farbbereich, die für den Druck ausgelegt sind, werden derzeit nicht unterstützt. |
Tipps für das Arbeiten mit Bildern
Wenn Sie mit Bildern in Ihrem Blatt arbeiten, sollten Sie Folgendes beachten:
- Die maximale Dateigröße für Bilder beträgt 30 MB.
- Der Zellenverlauf zeigt das Bild nicht, aber er zeigt den mit dem Bild verknüpften Alt-Text, wie zum Beispiel: Bild: haus.jpg. (Mehr über die Funktion „Zellenverlauf“ erfahren Sie hier).
- Wenn Sie eine Sicherungskopie herunterladen, befinden sich die Bilder in einem Ordner, der von den anderen Sicherungselementen getrennt ist. Weitere Informationen finden Sie im Hilfecenter im Artikel Sichern.
- Bilder werden nicht berücksichtigt, wenn Sie Daten in Microsoft Excel, Microsoft Project oder Google Sheets exportieren. Stattdessen wird der Alt-Text in der Zelle angezeigt. (Details zum Exportieren finden Sie hier.)
- Wenn Sie in eine PDF-Datei drucken, sind nur die ersten 100 Bilder in der PDF-Datei enthalten.
- Bilder sind in den Formularen „Aktualisierungsanforderung“ und „Zeile bearbeiten“ schreibgeschützt.