Gilt für
- Pro
- Business
- Enterprise
Die automatische Formatierung und das automatische Einfüllen von Formeln verwenden oder überschreiben
Die automatische Formatierung und das automatische Einfüllen von Formeln sind verwandte Funktionen, die Formatierungsmuster oder Formeln anwenden, wenn Sie Inhalt zu einem Blatt hinzufügen. Sie sehen das Verhalten, wenn Sie etwas in eine neue leere Zeile oder Zelle eingeben, sobald Sie die Eingabetaste drücken. Dies ist auch der Fall in Zeilen, die aus einem Formular übermittelt wurden. Dieses Verhalten besteht auch dann weiter, wenn Spalten ausgeblendet oder gesperrt werden. Alle Blätter umfassen diese Funktion automatisch.
Die automatische Formatierung und das automatische Einfüllen von Formeln werden angewendet, wenn bestimmte Bedingungen in dem Blatt vorliegen. Beachten Sie, dass diese Änderungen bei ihrem Auftreten überschrieben werden können.
Bedingungen, die die automatische Formatierung auslösen
Sie sehen, dass eine automatische Formatierung angewendet wird, wenn Sie etwas in eine neu eingefügte oder leere Zeile eingeben, die:
- Sich direkt zwischen zwei anderen mit derselben Formatierung befindet.
- Die oberste Zeile im Blatt ist, wenn sie sich über zwei anderen befindet, auf die dieselbe Formatierung angewendet wird. (Dies umfasst auch Zeilen, die aus einem Formular eingefügt wurden.)
- Die unterste Zeile im Blatt ist, wenn sie sich unter zwei anderen Zeilen befindet, auf die dieselbe Formatierung angewendet wird. (Dies umfasst auch Zeilen, die aus einem Formular eingefügt wurden.)
- Sich über oder unter einer einzelnen Zeile befindet, die zwischen leeren Zeilen liegt und formatiert ist.
Beispiel: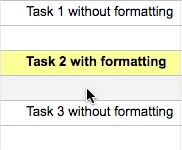
Bedingungen, die das automatische Einfügen von Formeln auslösen
Sie sehen, dass Formeln automatisch eingefüllt werden, wenn Sie etwas in eine neu eingefügte oder leere Zeile eingeben, die:
- Sich direkt zwischen zwei anderen mit derselben Formel in angrenzenden Zellen befindet.
- Die oberste Zeile im Blatt ist, wenn sie sich über zwei anderen Zeilen befindet, auf die dieselbe Formel in angrenzenden Zellen angewendet wird. (Dies umfasst auch Zeilen, die aus einem Formular eingefügt wurden.)
- Die unterste Zeile im Blatt ist, wenn sie sich unter zwei anderen Zeilen befindet, auf die dieselbe Formel in angrenzenden Zellen angewendet wird. (Dies umfasst auch Zeilen, die aus einem Formular eingefügt wurden.)
- Sich über oder unter einer einzelnen Zeile befindet, die zwischen leeren Zeilen liegt und Formeln aufweist.
Beispiel: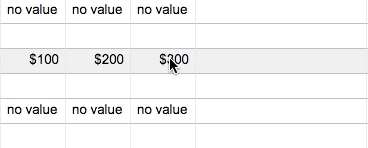
HINWEIS: Formulareinreichungen werden immer ganz ausgerückt. Wenn die letzte Zeile im Blatt in der Hierarchie eingerückt wird, werden Formeln bei Formulareinreichungen, die unten in das Blatt eingefügt werden, nicht automatisch eingefügt und die vorherigen Zeilen werden nicht eingerückt.
Wenn Sie eine Formel erstellen, die auf eine ganze Spalte verweist, sind neu hinzugefügte Zeilen im Blatt, die von einer Formulareinreichung stammen, in der Formel enthalten. (Weitere Informationen zu Formularen finden Sie hier.)
Beispielsweise zählt diese COUNTIF-Formel =COUNTIF([Auf Lager?]:[Auf Lager?], 1) alle aktivierten Zellen in der Spalte „Auf Lager?“ Vom Typ „Kontrollkästchen“ und bleibt stets aktuell, wenn neue Teilen aus einem Formular zur Spalte hinzugefügt werden.
Weitere Informationen zum Verweis auf eine ganze Spalte in einer Formel finden Sie unter Erstellen und Bearbeiten von Formeln in Smartsheet.
Die automatische Formatierung und das automatische Einfüllen von Formeln überschreiben
Wenn Sie die automatische Formatierung und das automatische Einfüllen von Formeln nicht verwenden möchten, finden Sie im Anschluss Möglichkeiten zum Überschreiben des Verhaltens:
- Verwenden Sie die Formatierungsschaltflächen in der Symbolleiste oder Tastaturbefehle, um manuell eine andere Formatierung anzuwenden.
- Überschreiben Sie eine Formel.
- Löschen Sie die Zelleninhalte: Klicken Sie mit der rechten Maustaste und klicken Sie dann auf Zelleninhalt löschen.
- Klicken Sie dann direkt nach dem automatischen Einfüllen in der Symbolleiste auf Rückgängig machen. (Dieser Befehl ist nach dem Speichern des Blattes nicht mehr verfügbar.)
Versuchen Sie es selbst
So zeigen Sie das automatische Einfügen von Formeln und die automatische Formatierung in Ihrem eigenen Blatt an:
- Versehen Sie die beiden ersten Zeilen eines Blattes mit einer Hintergrundfarbe.
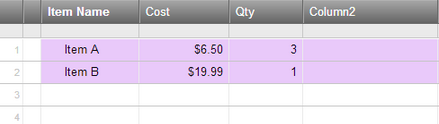
- Fügen Sie eine Spalte namens „Formel“ ein und erstellen Sie in den ersten beiden Zeilen dieser Spalte eine Formel, die die Werte aus den vorhergehenden zwei Spalten multipliziert (wie im Beispiel oben).
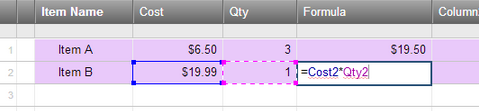
- Beginnen Sie in der leeren dritten Zeile mit dem Schreiben oder fügen Sie über, unter oder zwischen zwei vorhandenen Zeilen eine neue Zeile ein.
Die Hintergrundfarbe wird automatisch auf die Zeile übertragen und die Formel wird in der Formelspalte automatisch erzeugt.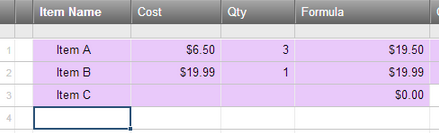
Can I override the Automatic Formatting or Formula Autofill functionality?
If you prefer not to use the automatic formatting or autofilled formula, here are your options for overriding the behavior:
- Use the formatting buttons on the toolbar or keyboard shortcuts to manually apply a different format.
- Type over a formula.
- Clear the cell contents: right-click and click Clear Cell Contents.
- Click Undo on the toolbar immediately after the autofill has been applied. (This command won’t be available after you save the sheet.)