Applies to
- Pro
- Business
- Enterprise
Capabilities
Who can use this capability
- Owner
- Admin
- Editor
Overview: Share sheets and reports
Add collaborators to your sheet or report.
You can share files with people inside or outside your organization or have them request access to an item.
You can also share Smartsheet items with users without a Smartsheet account, but what they can do in the file depends on the permissions you granted them.
To share a sheet or report
- You have two ways to begin sharing a sheet or report:
- Select File > Menu.
- Select Share in the upper-right area of the screen.
If your sheet or report lives within a workspace, then from the Share button dropdown, you have the option to share the whole workspace or just the specific Smartsheet item.
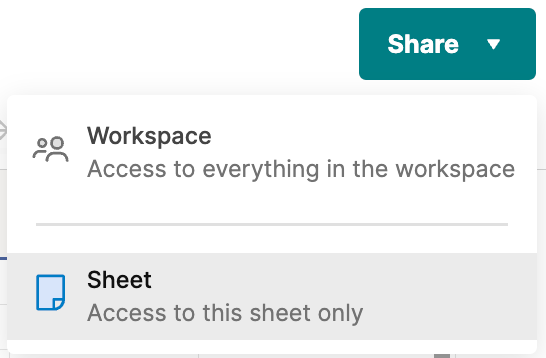
- In the Invite people and groups field, type the user’s or group’s email address.
- Select the permission level you want to assign to each one.
- (Optional) Select Customize message to personalize the message they receive.
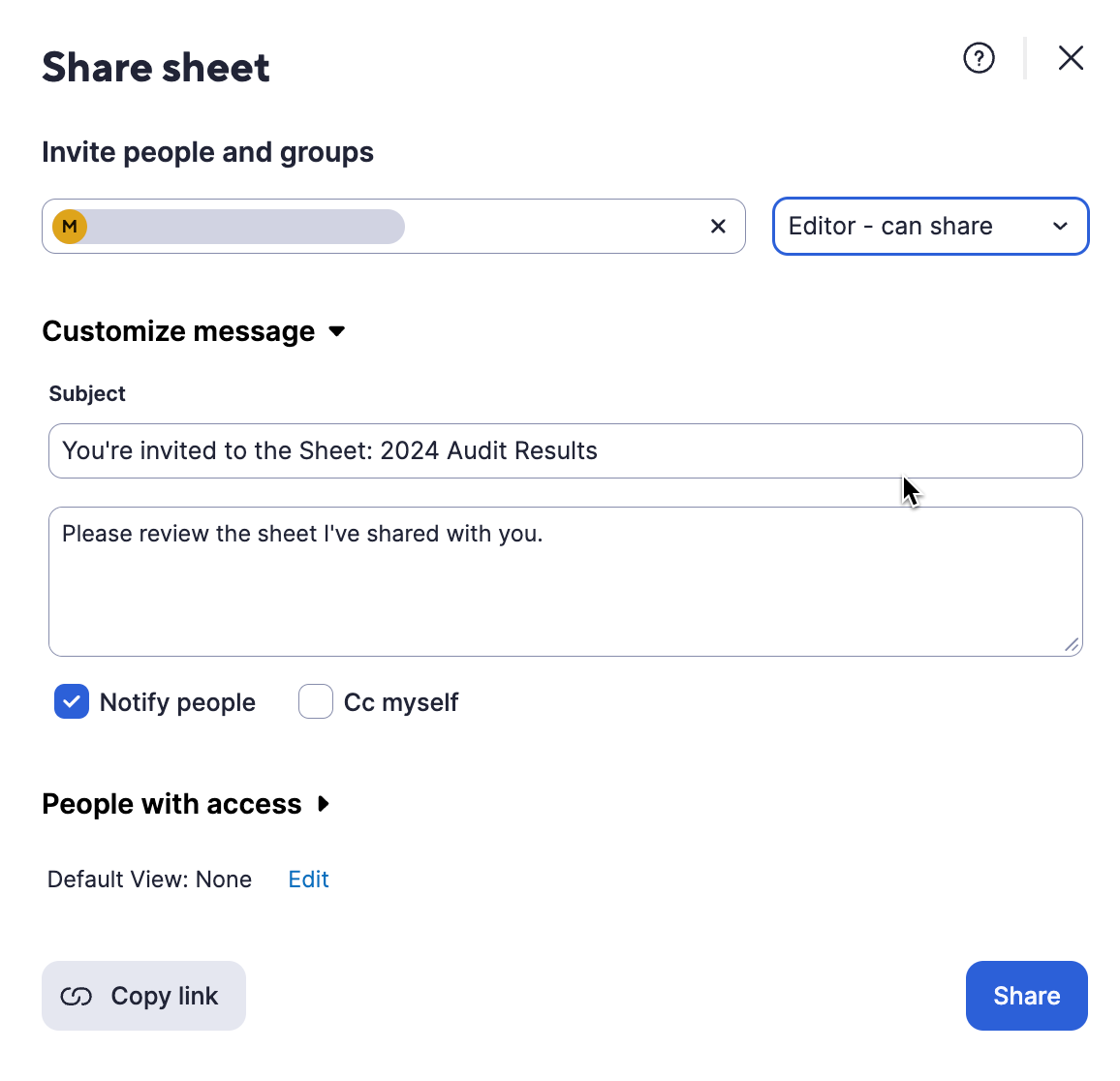
- Select Share.
You can stop sharing an item or change permission levels at any time.
Who can control users' sharing access
There are two user types with the ability to remove a user's access to Smartsheet items shared with them:
- In Admin Center, System Admins can prevent a user from sharing items owned by users on the account.
- Group Admins can remove a member from a group to remove them from all items shared to that group.
- Plan Asset Admins can review access requests and grant permissions to assets they have access to.
Things to keep in mind
- When you share a report with somebody, they only see the data from the source sheets they have access to. When collaborators view reports without access to the source sheets, the reports may appear blank or missing information.
- Sharing a report doesn’t grant access to other sheets.
When you share reports, ensure you share their source sheets. If you don’t want to share the source sheets, try publishing the report and sharing the link.
Tips on sharing Smartsheet items
- Follow the sharing steps in this article if you want to share individual items with a few people.
- If you want to share one or more items with a group of people, use a workspace and share it with your coworkers.
- To share a dashboard, check out the Share a Dashboard article.
- If you want to share a report with somebody who doesn't have access to source sheets, try these other options: