Applies to
- Pro
- Business
- Enterprise
Use a Smartsheet Calendar with Google Calendar
The Smartsheet app allows you to integrate a Smartsheet calendar with a Google calendar.
You can integrate the Smartsheet calendar with Google calendar in two ways:
Publish to Google Calendar: View dates you created in Smartsheet in your Google calendar.
This feature won’t let you add calendar items from Google to Smartsheet.
- Overlay a Google Calendar: Add a Google Calendar to a Smartsheet calendar. Use the Calendar View in a sheet to compare the tasks in your Google calendar with your Smartsheet calendar.
These features only work with sheets. They do not work with reports even when you are in the Calendar View.
Before you begin
- You can publish or overlay up to 600 tasks (rows) per sheet. If you’re working with more than 600 tasks, you can use the Publish iCal feature as an alternative.
- You must have at least Editor-lever permissions to use this capability.
Publish to Your Google Calendar
Switch to Calendar View.

- To open the Publish to a Google Calendar dialog, click
 .
. - Switch the slider to ON and enter a name for the Google Calendar.
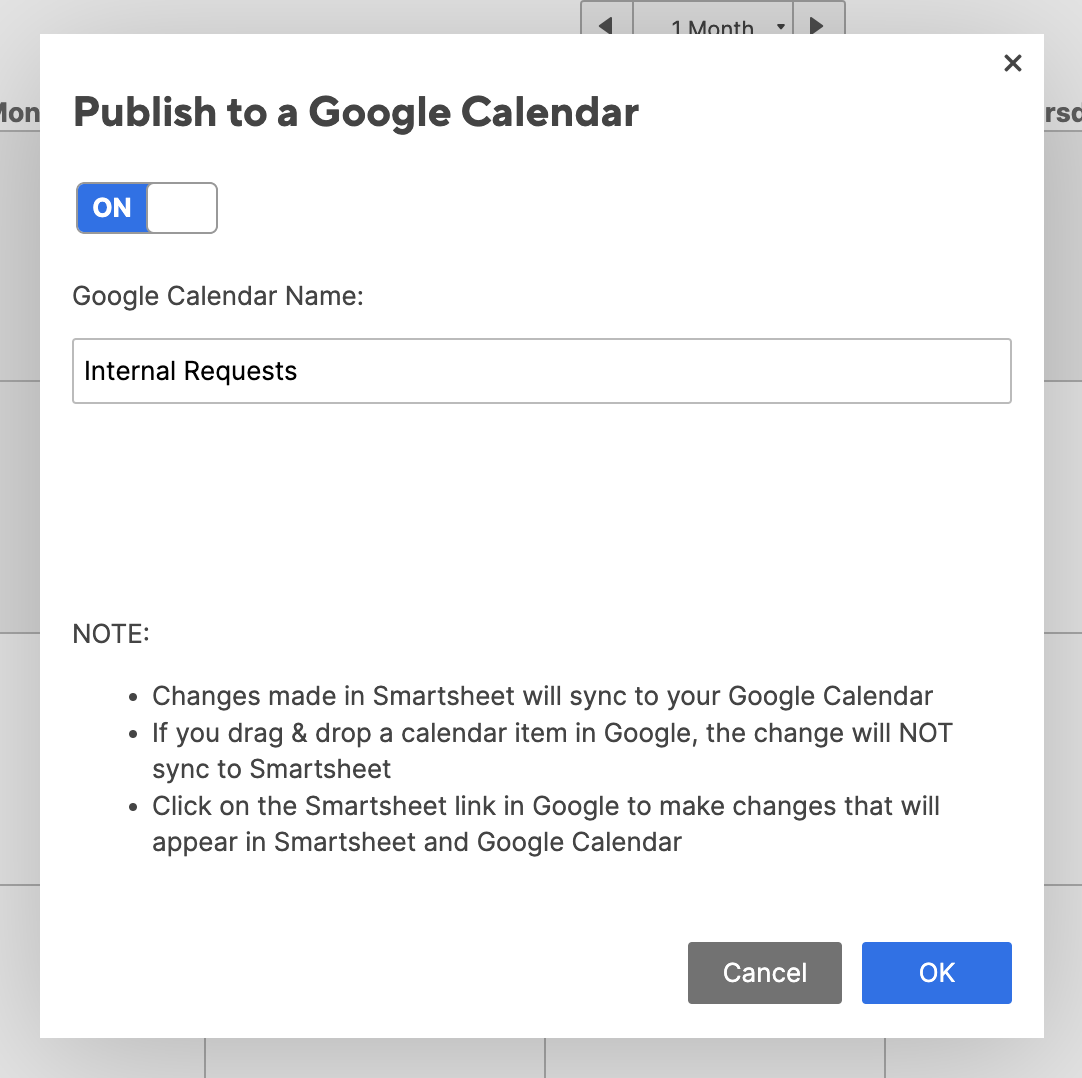
- Click OK.
All tasks from Smartsheet will appear in a new calendar in Google Calendar. When you add new tasks or change existing tasks in Smartsheet, the changes will be visible automatically in your Google Calendar.
If you drag a Smartsheet task in Google to change its date, the change will not sync back to Smartsheet. However, you can use the link provided in the event details to make changes directly to the row.
Overlay a Google Calendar
- Switch to Calendar View.
- To display the Overlay a Google Calendar dialog, click
 .
. - Switch the slider to ON and select the Google calendar that you want to overlay.
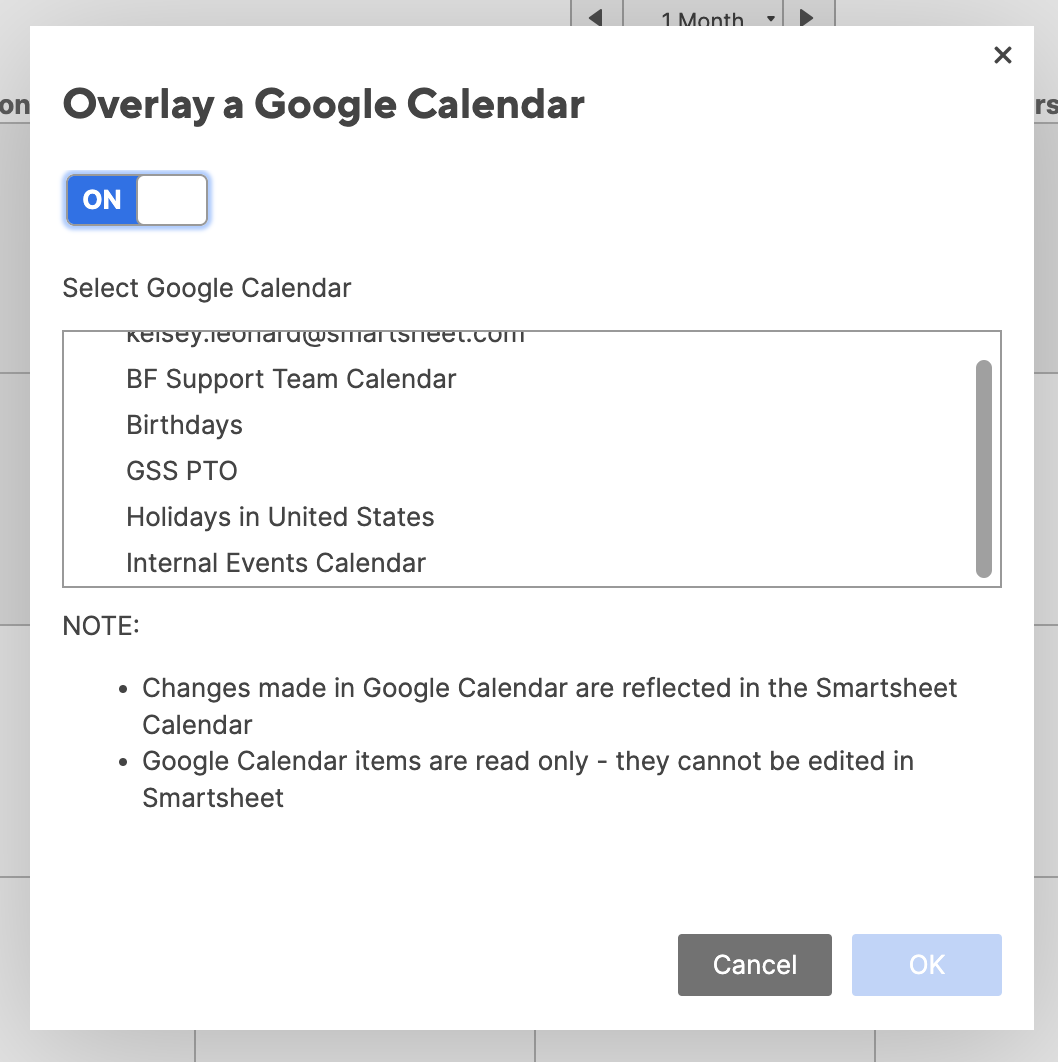
- Click OK.
The change you make in Google Calendar will reflect in your Smartsheet calendar. Google Calendar items are read-only, so you cannot edit them in Smartsheet.
Google may ask you to grant Smartsheet permission to use your Google credentials, if you're already logged in to your Google account. Otherwise, you must provide your Google account information.
Your Google Calendar overlay is only visible to you. Other collaborators on the sheet won't see your Google Calendar overlay.