Applies to
- Pro
- Business
- Enterprise
Capabilities
Who can use this capability
- Owner
- Admin
Define working days, non-working days, and holidays on a project sheet
Use the Project Settings to define working days, non-working days, and holidays at the sheet and account levels.
Non-Working Days entered manually must be updated in a sheet created from a template.
Here are a few things to keep in mind about non-working days and holidays in Smartsheet:
- If you are viewing your Gantt chart in days, non-working days appear highlighted in grey and holidays in pink.
- You can manually schedule tasks and milestones to start on a non-working or holiday, but their end dates cannot occur on these types of days.
- Non-working days and holidays are not included in duration calculations.
A System Admin of a Business or Enterprise plan can configure working, non-working, and holidays at the plan level.
Working days, non-working days, and holidays at the sheet level
Use the Project Settings form to set the length of working days (in hours), designate days of the week as non-working, and specify dates of holidays.
You must enable Dependencies on the sheet to configure these settings.
- Select the Project Settings
icon in the Gantt chart header or right-click on any column header
- Select Edit Project Settings.
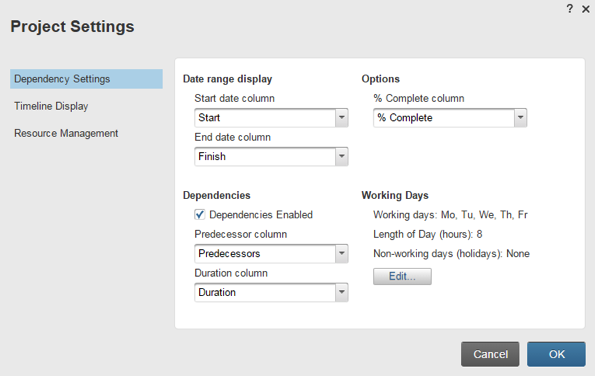
- Go to Working Days > Edit.
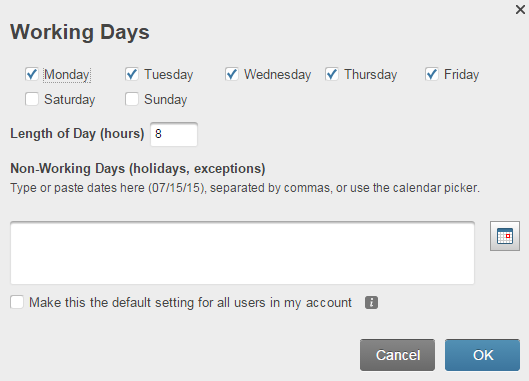
- Select the checkbox for each day of the week your team will work on the project.
- Enter a value representing the number of hours per working day in the Length of Day (hours) field if your team works more or less than 8 hours per day.
- Enter any specific dates of non-working or holidays in the Non-Working Days (holidays, exceptions) section.
- Select OK.
Working days, non-working days, and holidays at the account level
If you are a sheet's System Admin, you should keep the following tips in mind when setting account-level working days, non-working days, and holidays:
New sheets with dependencies enabled inherit any settings you set.
New sheets created from templates always inherit the working days of the template regardless of the settings for account-level working days.
- in the upper left corner, select Account > Account Admin.
- On the left side of the Account Administration form, select Account Settings.
- Under Working Days, select Edit.
- Select the checkbox for each day of the week your team will work on the project.
- Enter a value representing the number of hours per working day in the Length of Day (hours) field if your team works more or less than 8 hours per day.
- Enter any specific dates of non-working or holidays in the Non-Working Days (holidays, exceptions) section.
- Select OK.