Applies to
- Pro
- Business
- Enterprise
Capabilities
Who can use this capability
- Owner
- Admin
- Editor
Move rows, columns, or cells
After you set up a sheet, you may find that some of the information—cells, rows, or columns—needs to be moved or reorganized. Here's a summary of what you can move and how you can move it.
Before you begin
Before you move or copy a row to another sheet, make sure the destination sheet includes identical column names and types. If it doesn't, data from the row you copied or moved will be inserted into new columns to the right of existing columns. If this occurs, you'll need to scroll all the way to the right to find the data, copy it, and then paste it into the desired columns.
Note that you'll receive a "This action could not be completed..." error if the data you're attempting to move would cause the destination sheet to exceed maximum sheet size limits. Learn more about system requirements and guidelines for using smartsheet.
You can move rows automatically with an automated move row workflow.
You must have Owner, Admin, or Editor access to a sheet to make changes to rows and cells.
Move content within a sheet
To move a single row
- Select the row number and drag it up or down the sheet.
A dark horizontal line appears indicating where the row will be moved when you release your click.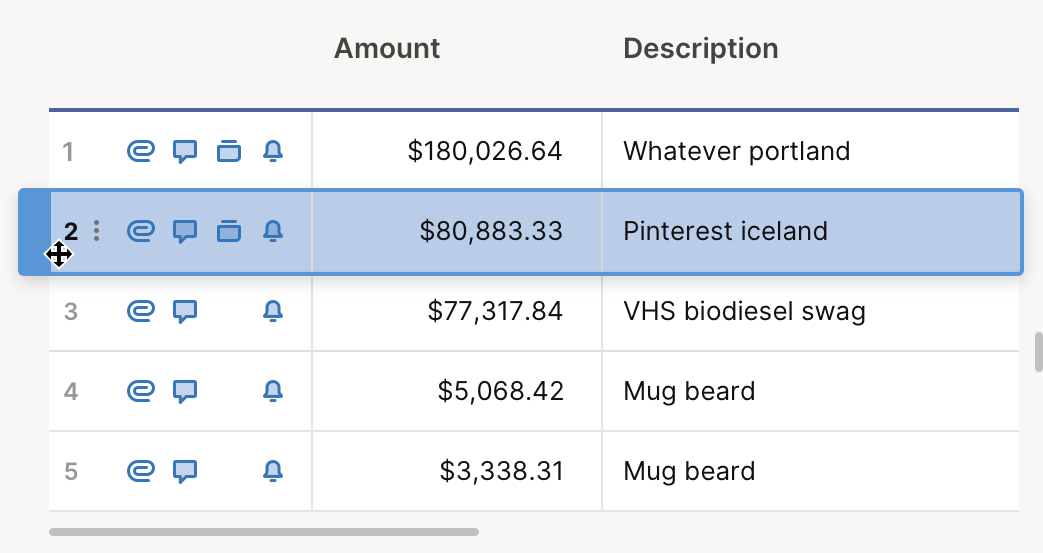
Release your mouse to move the row.
You can also cut and paste the row to move it within the sheet. Select the row's number and press Ctrl + X (Windows) or Cmd + X (Mac) to copy it. Next, select the row number where you want to move the row and press Ctrl + V (Windows) or Cmd + V (Mac) to paste it in.
To move multiple consecutive rows
- Select the row number for the top row in the collection that you want to move.
- Scroll down to the bottom row.
- Hold down the Shift key, and then select the bottom row number to highlight all of the rows in between.
- Select and drag the row number of one of the highlighted cells to move them all to a new location.
To move multiple nonconsecutive rows
- Hold down the Ctrl key (Windows)/Cmd key (Mac) and select the row numbers that you want to move to highlight them.
- Select and drag one of the row numbers to move them all to a new location.
If a filter has been applied to the sheet the rows may be non-consecutive.
To move cells
To move one or more cells, place your cursor on the cell border (the cursor image should change to a four-way arrow ), and then select and drag the cell(s) to move them to the desired location.
You must have Owner or Admin level-sharing permissions to make changes to columns.
Moved cells overwrite the cells where they are placed. Press Ctrl + Z (Windows)/Cmd + Z (Mac) to undo the move action.
To move a column
- Select the column header and drag it to the left or right within the sheet.
TIP: A dark vertical line indicates where the column will be placed when you release your selection. Watch your cursor as you drag the column—if the icon turns into a red circle, the new column placement is not valid and the column won't be moved.
- Release your mouse when the new placement is valid to successfully move the column to a new location.
- You must be the sheet Owner or Admin to move a column.
- Columns cannot be moved to other sheets.
- You can move multiple columns at the same time by holding down Shift or Ctrl on your keyboard and then clicking on the column headers that you want to move. You can then select and drag any highlighted column's header to move them all to a new location.
If you want to move data to a different sheet, you must have the same access level in the sheet where the row is being moved to complete the action.
Move a row to another sheet
- Hover over the row number and then select More
 to access the Row Menu.
to access the Row Menu.
TIP: You can move multiple rows at the same time by using the instructions above to highlight them first. You can then select the drop-down arrow to the right of any highlighted row and select Move to Another Sheet. - Select the destination sheet from the list or type part of the sheet name to find the sheet, select the destination sheet name, and select OK.
The row will be placed at the bottom of the destination sheet and can then be dragged up or down to a different location. Any attachments or comments on the row will be moved automatically to the destination sheet. The history for cells in the moved row will be available (right click a cell and select View Cell History—you'll see an item "Row was moved from another sheet").
- Reminders associated with the row in the original sheet will not be included in the destination sheet
- If the source sheet contains any columns that the destination sheet does not, these columns will be created in the destination sheet when the row is moved. You must have Admin-level sharing permissions on the destination sheet to move rows that will create columns.
Troubleshooting tips
If you don't want to lose the information in the source sheet, copy the information instead of moving it. Learn how to copy rows to another sheet.
When you move rows, formulas and predecessors won't be preserved, but you can copy and paste them between the two sheets. Learn more about using copy and paste.
If your source sheet and destination sheet contain columns with the same name, and if only one of the sheets uses a System column for that column, you'll see the following error: We were unable to move/copy this row. Please ensure that the destination sheet includes the same system columns as your source sheet...
To resolve this, you can either rename the column or change its type so that both sheets use the column name and type in the same way.