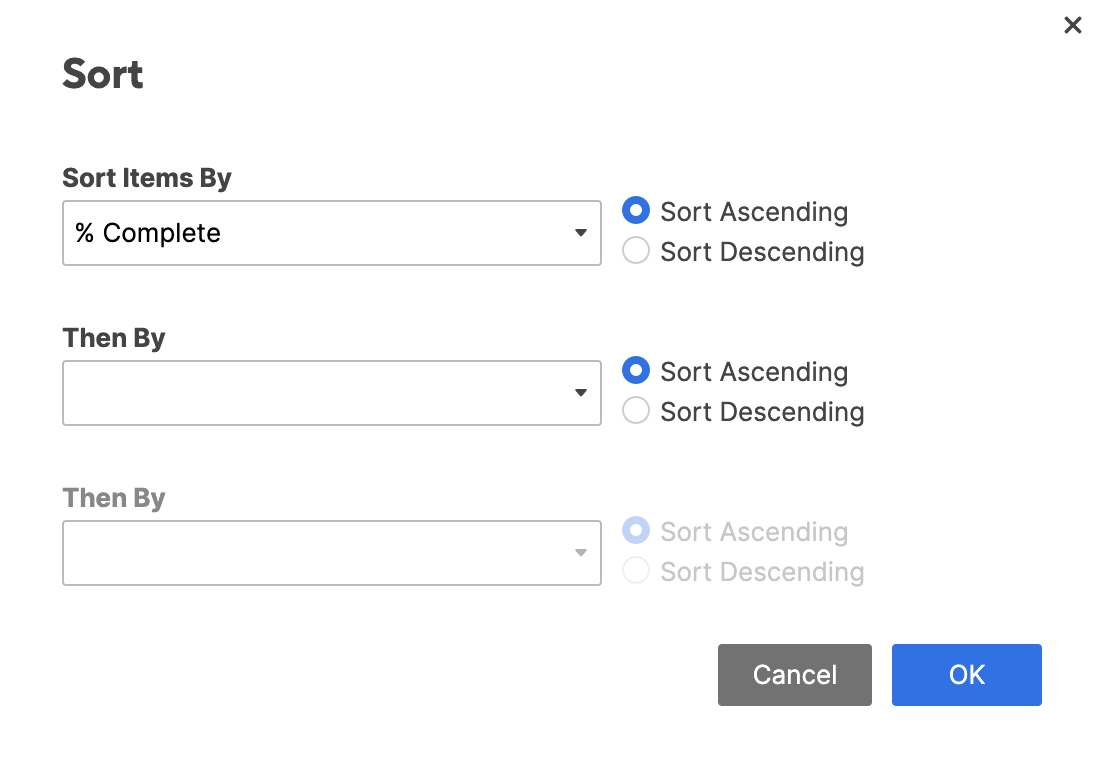Applies to
- Pro
- Business
- Enterprise
Capabilities
Who can use this capability
- Owner
- Admin
- Editor
Sort rows to organize your data
To organize your data in ascending or descending order, use the Sort Row command.
When you sort, you have two choices about the amount of data you want to work with: you can sort all rows in your sheet or only a selection of them.
Here are some things to keep in mind as you sort:
- Applying a sort will impact the existing rows in the sheet. When new rows are added, you'll need to sort again to incorporate the newly added rows.
- You cannot undo a sort after the sheet has been saved. Make sure the rows in your sheet are ordered as desired before you save it.
- Although Editors can sort a sheet, they can't sort locked rows. If the Sort Rows option appears unavailable, and you're shared to the sheet with Editor permissions (learn more about sharing permission levels), deselect any locked rows before attempting to sort.
- The Sort Rows command is unavailable if a filter is applied to your sheet. Before you sort, you'll first need to ensure that filters are not applied. To clear a filter (stop applying it to the sheet), select Filter Off from the Filter menu. Learn more about using filters to show or hide sheet data.
Sort all rows
- Right-click on a column header and select Sort Rows. The Sort form appears.
- Enter sort criteria and then click OK.
Sort a selection of rows
- Highlight the rows by holding down the Shift key and clicking on the row numbers you want to sort.
- Right-click on the selected area and select Sort Rows.
- In the Sort form, enter your sort criteria and click OK.
How different data types are sorted
The type of data you sort will influence the result. Here are a few examples:
- Hierarchy: If you’ve created sub-items, the sub-items will be sorted but kept beneath their parent row. The parent rows will also be sorted but their sub-items will move with them.
- Data created with a Dropdown list: If you sort on a column that is a Dropdown List type, items will be sorted using the order of the drop-down list values. Double-click on a column header and select Edit Column Properties to view/edit these values or to change their order.
- Harvey Ball values: When sorted in ascending order, the values will be ordered as Empty > Quarter > Half >Three-Quarters > Full > Blank.
- Red-Yellow-Green values: When sorted in ascending order, the values will be ordered as Red > Yellow > Green > Blank.
Mixed letters and numbers: Values that start with a letter and include a number will be sorted first in alphabetical order then in numerical order starting from the leftmost digit. For example, the values Q1, Q2, Q3, Q12, will be sorted as Q1, Q12, Q2, Q3.
When sorting in ascending or descending order, blank rows will be sorted below rows with values.
Sort behavior in reports
When you sort a report, items will be sorted in ascending or descending order. If you sort on a column that is a Dropdown List type in the source sheet, items won’t sort based on the predetermined dropdown values in the included source sheets.
A report can pull from multiple sheets and will consolidate columns with the same name and column type. If the dropdown list columns have different values across sheets (for example: a,b,c,d in one sheet and 1,2,3,4 in another), the report will be unable to determine which sort to honor in the consolidated column.