Applies to
- Pro
- Business
- Enterprise
Capabilities
Who can use this capability
- Admin
- Owner
Insert, delete, or rename columns
Column management: Insert, delete, or rename columns
A sheet can contain up to 400 columns, 20,000 rows, or 500,000 cells (whichever limit is reached first).
Read on to learn how to insert, delete, or rename columns in your sheet.
You can undo any action until you save your changes.
Insert a new column
- In your sheet, hover your pointer over a column header.
- Select Column Menu
 .
. - In the Column Menu, select Insert Column Right or Insert Column Left.
- In the Insert Column form, identify the following:
Name: In the Name field, add the label you want for the new column.
You can enter a column name with up to 50 characters.
- Column type: In the Column Type field, identify the kind of column you want to add.
- Text/Number
- Dropdown list
- Duration
- Date
- Contact list
- Checkbox
- Symbols
- Auto number
- Created by
- Created date
- Latest Comment
- Modified by
- Modified date
- Select OK.
After doing these steps, the new column will appear to the left or right of the selected column.
Insert multiple columns at once
Highlight the number of columns you'd like to insert.
To highlight a number of columns, press and hold the Ctrl key (or command key, if you’re on a Mac device). Then select column headers one by one.
- Hover your pointer over the column header of any column you highlighted.
- Select Column Menu
 .
. - In the Column Menu, select Insert x Columns Left or Insert x Columns Right.
The columns you insert will have a default name and column type:
- Name: Column [number of column]
- For example: Column12
- Column type: Text/Number
To change the column settings:
- Double-click the column header.
- In the Edit Column Properties form, change the values in the following fields:
- Name
- Column Type
Change the column width
If you're not satisfied with the column width, you can adjust it. Note that you can’t modify the width of default columns (attachments, discussions, indicators).
To change the column width:
- Hover your pointer over the column header's side border.
- When the pointer becomes a
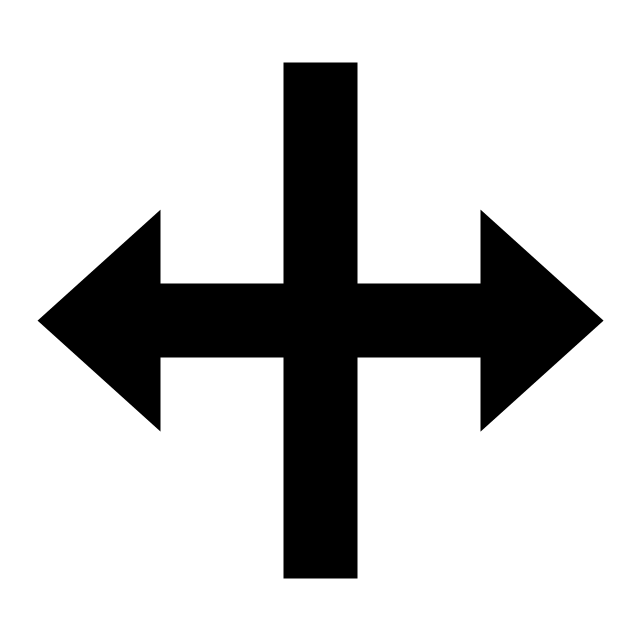 , adjust the width accordingly.
, adjust the width accordingly.
Delete a column
Columns can be removed/deleted completely. However, you can’t delete these default columns:
- Attachments
- Comments
- Proofs
- Row Action Indicators
You have three options:
- Delete a single column
- Delete multiple columns
- Hide columns (if they’re default columns and can’t be deleted)
To delete a single column
- Hover your pointer over the column header of the column you want to delete.
- Select Column Menu
 .
. - In the Column Menu, select Delete Column.
To delete multiple columns
- Press and hold the Ctrl key (or the command key, if you’re on a Mac device).
- Select up to five column headers.
- Hover your pointer over the column header of any of the highlighted columns.
- Select Column Menu
 .
. - In the Column Menu, select Delete Column.
To clear the content from a column without deleting it
- Select a column or multiple columns.
- Press the Backspace or Delete key on your keyboard.
Rename a column
If you include a column in reports, changing the column's name will exclude it from those reports. You'll need to replace the column in your report criteria.
To rename a column
- Hover your pointer over the column header.
- Select Column Menu
 .
. In the Column Menu, select Rename Column.
You can also double-click the column header to open the Column Properties form.
- In the Name field of the Column Properties form, edit the column name.
- After editing the column name, select OK.