Applies to
- Business
- Enterprise
Capabilities
Who can use this capability
- System Admin
Sheet access and published items reports
Sheet access reports are helpful when performing routine audits on who can access your assets and on what level. The reports provide the date and time each user accessed an asset last. Published items reports help you see which assets were published and by whom.
Overview
To support large-scale deployments of these reports, Smartsheet introduced resource and subject API URLs rather than linking to the asset or expanding all the details of the user/group. Direct links and expanded details can create performance issues; using API URLs allows for the efficient creation and consumption of the report. You may notice specific fields within your reports will be updated. See the FAQs below for details on the fields that will be changed.
Once you generate your reports, you can use custom scripts to convert the reports into a readable asset.
Generate a sheet access report
There are two versions of the Sheet Access report, and the version you receive depends on the amount of assets in your plan. The new version, which includes API-based access, will be available for larger reports. This provides raw, non-expanded data and utilizes Resource URLs for detailed information retrieval.
Smaller reports will receive the previous version. Both versions of the report contain varying information to enhance the speed and performance of report generation.
- Log in to Admin Center.
- Select the Menu icon to expand the left sidebar, then select User Management.
- Select More Actions > Sheet Access.
Check your email. The report goes to the email associated with your Admin Center login.
What's in the previous version of the report?
The previous version of the sheet access report includes the following data:
- Sheet key: The unique key for each sheet in your team's Smartsheet account. Users don't see this key. It can be helpful when you have multiple sheets with the same name.
- Sheet name (Name): Sheet names seen in your Smartsheet session.
- Sheet owner: This field is intentionally left blank. Plans, not individual users, own Smartsheet items. Learn more about our asset ownership model.
- Shared to: All email addresses for those who have sheets shared to them, whether licensed, unlicensed, or external collaborators.
- Shared to permission: Gives what permission of who it was shared to (Owner, Admin, Editor (can share), Editor - (cannot share), Viewer, Commenter.
- Last modified date/time: Last date/time when the sheet was updated.
If you find blanks in the workspace column of the Sheet Access Report, it means that those sheets are located in the user's Sheet Directory (folder).
What's in the new version of the report?
The new sheet access report contains the following columns:
- Resource API URL (API URL to asset)
- Subject API URL (API URL to user/group)
- Type (Asset Type such as Sheet)
- Resource ID (Asset ID)
- Subject type (user/group)
- Subject ID (User or Group ID)
- Shared to Email address (for subject type: user)
- Permission Set Name (for example, read_only)
- Last Modified Date/Time (UTC)
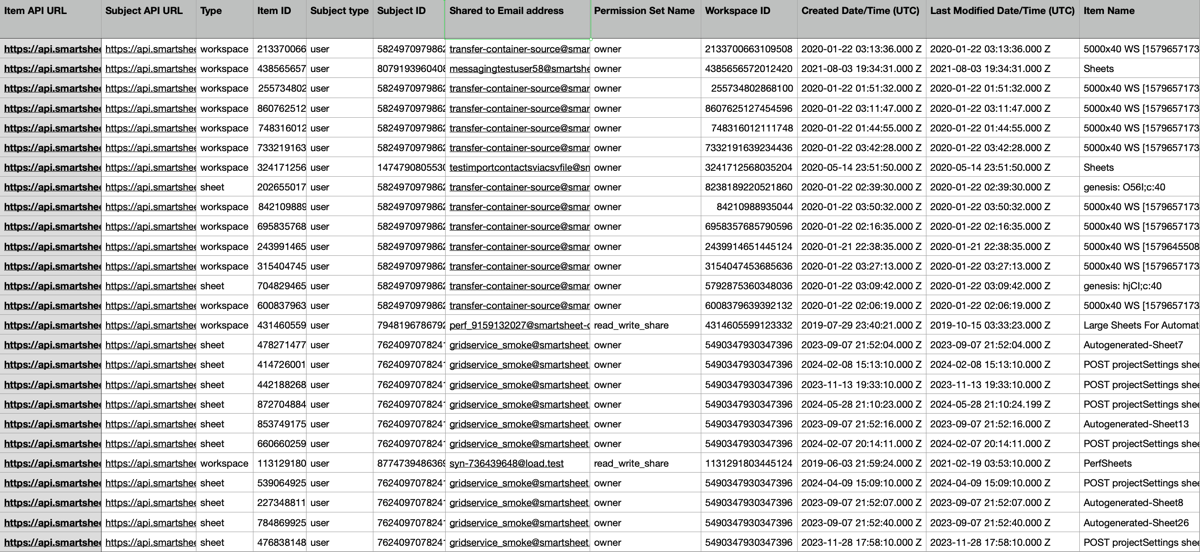
The Shared to email address will still be available in the original, expanded format.
Download a sample sheet access report
Follow this link to download the new sample sheet access report:
Generate a published items report
- Log in to Admin Center.
- Select the Menu icon to expand the left sidebar, then select User Management.
- Select More Actions > Published Items.
- Check your email. The report goes to the email associated with your Admin Center login.
Download a sample published items report
What’s in the report?
The published items report contains the following columns:
- Asset ID
- API URL for the item [for Asset Name]
- API URL for the Publishing User
- Published format
- Published Item Type
- Publishing user Email Id
- Access Control
- Modified Timestamp
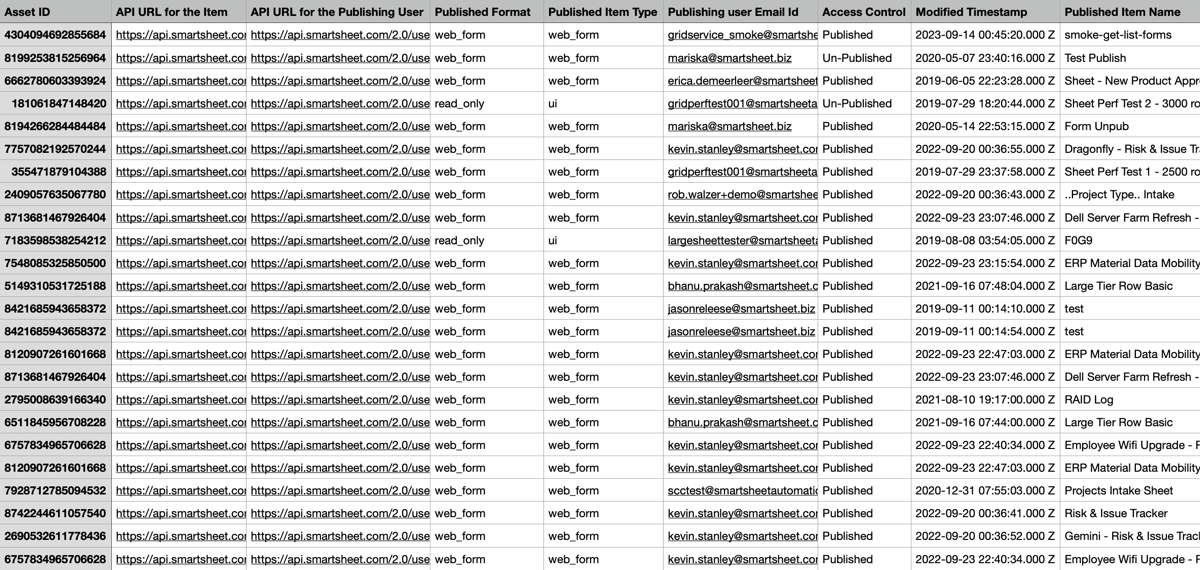
The publishing user email address will still be available in the original, expanded format.
What's changed between the previous and current versions of the Sheet Access report?
- The main difference is the introduction of an API-based access, providing raw, non-expanded data and the use of Resource URLs for detailed information retrieval.
- We have removed the Asset Name, Workspace Name, and Owner Name fields from the sheet access report to improve the speed and performance of report generation
- We have enabled administrators to access this information via API URLs, and we have added the following fields:
- Direct URL to shared asset (Resource API URL)
- Direct URL leading to the User or Group the asset is shared with (Subject API URL)
- Subject type (user/group)
- Subject ID (User or Group ID)
What's changed in the published item report?
Asset Name and Owner Name columns are removed. New columns providing the API URL for item details and Owner Email ID are added.
Are the new report formats applicable to both org-level and specific user-level report generation?
Yes, the updates apply to both types of report generation.
How can I consume the data in these new reports now that they are in the form of API URLs?
You can create custom scripts to programmatically consume the desired data from these reports. However, if you lack the technical expertise and access to tools required to create your custom scripts, enroll the appropriate resources in your company (like IT) to do this for you.
Is there an option to export the report in JSON format?
No.
What is the syntax for the Resource API URL and Subject API URL?
The syntax for the Resource API URLs is as follows:
- For a sheet: https://api.smartsheet.com/2.0/sheets/{{Resource ID}}
- For a report: https://api.smartsheet.com/2.0/reports/{{Resource ID}}
- For a dashboard: https://api.smartsheet.com/2.0/dashboards/{{Resource ID}}
The syntax for the Subject API URLs is: https://api.smartsheet.com/2.0/users/{{Subject ID}} or https://api.smartsheet.com/2.0/groups/{{Subject ID}} based on if the Subject Type is user or group.
How can I locate the Resource IDs and Subject IDs?
To find the {{Resource ID}} for sheets, reports, or dashboards before the Sheet Access report is updated, you can navigate within Smartsheet to the specific asset, select File > Properties, and locate the asset ID listed there. The new Sheet Access report also contains a Resource ID column.
As for User IDs, these aren't readily displayed in the Smartsheet UI since email addresses serve as the primary identifier. To obtain User IDs, you need to utilize the Get User API. Here’s a quick guide on how you might retrieve User IDs:
- Make an API call to the Users endpoint: https://api.smartsheet.com/2.0/users
- Parse the response to extract User IDs associated with the current user’s email address.
For more information, review the Smartsheet Developer Portal.