Applies to
Capabilities
Who can use this capability
- Viewer
- Admin
Create a new DataMesh Config
Configs are the workflows that bring data from your source (a sheet or report you have Viewer permissions on or higher) to target (a sheet you have Admin permissions on or higher).
To use DataMesh, you must be a paid user and have DataMesh Premium Application permissions enabled in User Management by a Smartsheet System Admin. You also need Viewer permissions or higher on any source sheet and Admin permissions or higher on any target sheet to create a DataMesh.
This topic covers how to create a new config. When you're done, you can run the DataMesh config.
Step 1: Create a New Config
- Select the Launcher on the left Navigation Bar and then select DataMesh. If this is your first time using DataMesh, you may need to first login at datamesh.smartsheet.com.
- Select New Config in the upper-right corner of the screen.
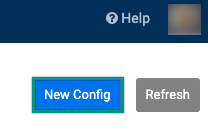
Step 2: Select the source
You must have Viewer permissions or higher on the source sheet or report. You can’t use sheet summary reports as a source.
Search or browse to find the sheet or report that contains data you want to display in the meshed sheet.
Select the sheet or report and then select Next.
Step 3: Select the target
You must have Admin permissions or higher on the target sheet.
- Search or browse to find the sheets to which you want to copy the data.
- Select the target and then select Next.
Step 4: Map sheet columns
Choose which fields to map and determine what information to move.
You’ll need to have the Lookup Values column identified on the source and target.
This column should be the common column between the two sheets (the names don’t need to be identical) and should have unique values listed on the source.
For example, if you want the Lookup Values to be email addresses, select the columns on both sheets that contain email addresses. Your source could be a contact sheet with client information. You create the config to pull the client’s phone number to the target sheet based on matching email addresses on the source and target.
In the Lookup Values box under Source Sheet, select the value that’s common between both sheets.
The values in the Lookup Value aren’t copied between sheets.
Brandfolder Image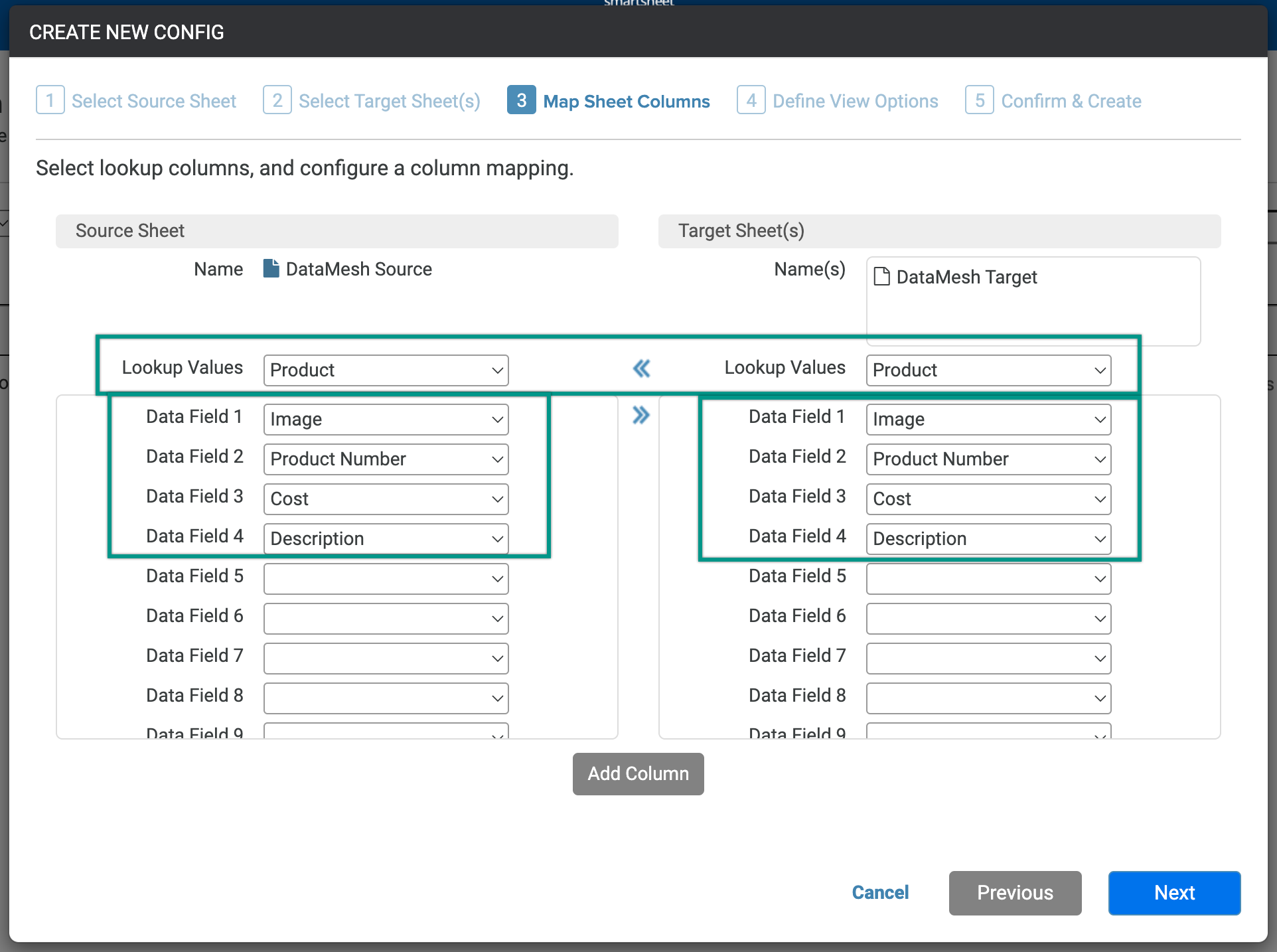
Under the Source Sheet and Target Sheet(s) sections, select the fields to be mapped. If there’s a match between the source and target sheets for the Lookup Value, data you specify in the Data Field boxes (or column names) will copy to the target sheet.
The column names you map don’t need to match. You have an easier time if you stick to a standard naming convention for similar data across sheets.
- When you've selected the columns that you want to map, select the Next button.
Step 5: Define view options
- Select Options to specify how (and how often) you want the data to be meshed.
- Overwrite Existing Data in Target Sheets: This option controls whether cells with values can be overwritten with information from the source.
- No: Cells that already have data will never update, even if there are changes to the source.
- Yes: If the Lookup Value exists in both the source and target, if there are mapped columns where the values in the target don’t match that of the source, the source updates those cells.
- Duplicates in Source Sheet: This option controls how to handle duplicates if found in the source sheet.
- Pick 1st Match: Uses the first matching Lookup Value from the source.
- Ignore Entries: Skips entries with duplicate Lookup Values in the source entirely.
- Data Mapping Format: This option controls how data is mapped from the source to the target.
- Copy Data: Copies data from the source to the target for Lookup Values found on the target.
- Create Cell Links: Creates Cell Links between the data on the source and target. Create cell links counts against your sheet's cell link limits.
- Copy and Add Data: Performs the Copy functionality while also adding all Lookup values found on the source (and values in mapped columns) to the target sheet. Use copy and add data to add new entries found on a source report to a target sheet — as a method to turn a report back into a sheet.
- Overwrite Existing Data in Target Sheets: This option controls whether cells with values can be overwritten with information from the source.
Execution Frequency: Scheduled execution frequency to update DataMesh values.
Update Immediately isn't supported when using a report as your source.
Name your DataMesh config in the Name field under Config Name.
Brandfolder Image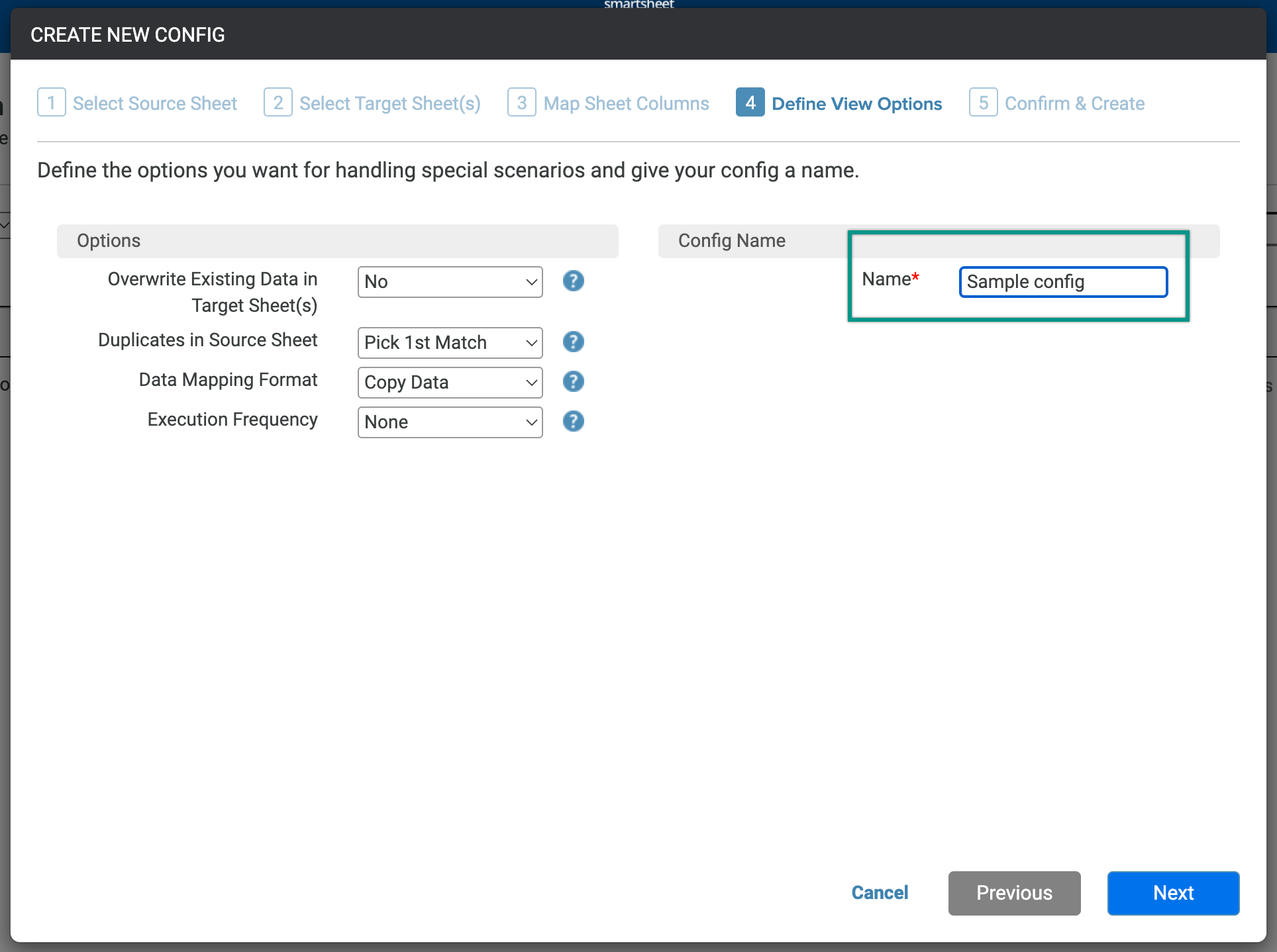
- Select Next.
Step 6: Confirm & update
Confirm you mapped the data fields correctly, you're happy with the specified options, and that the Config Name makes sense. If everything is in order, select Update.