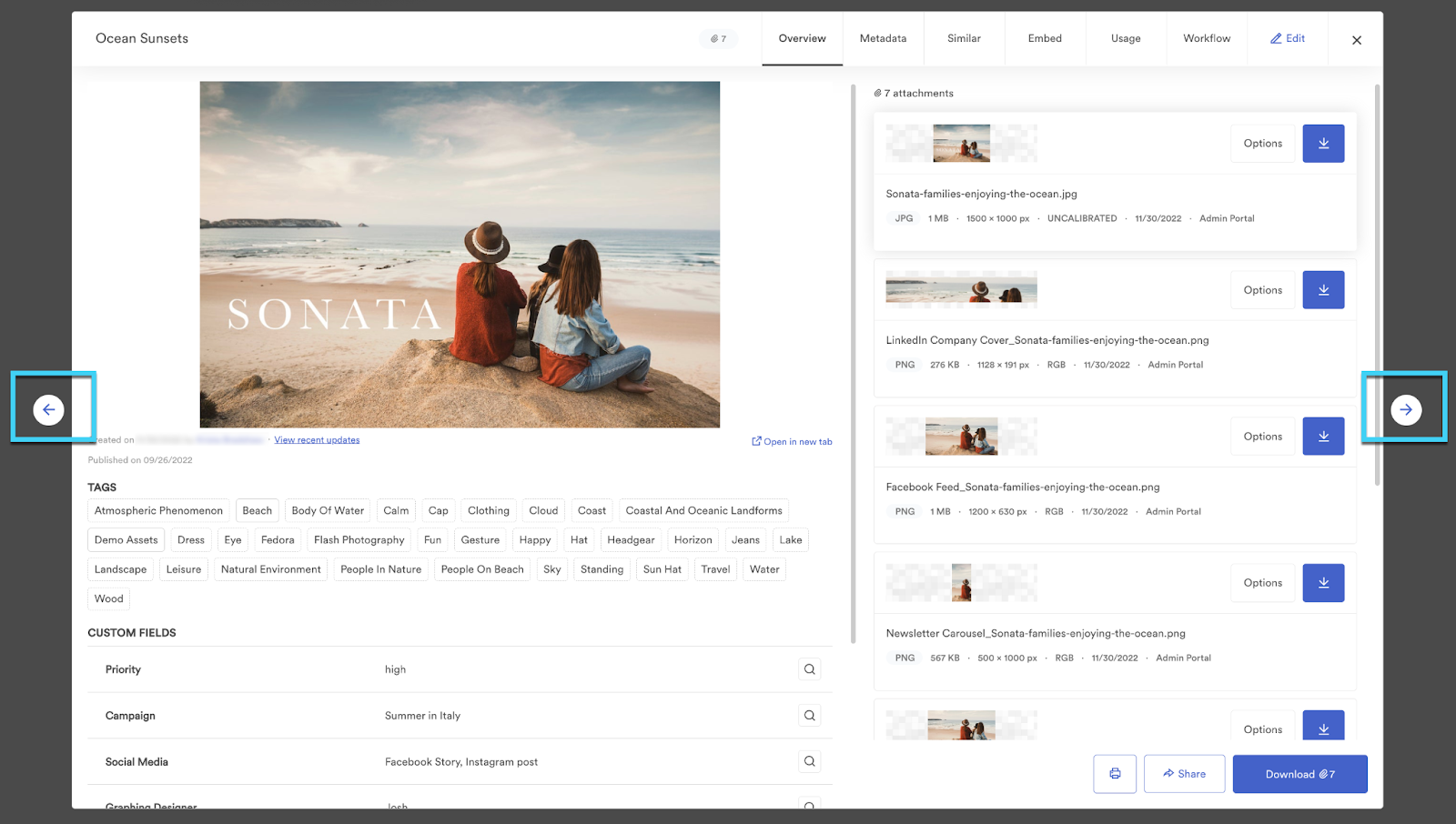Applies to
- Brandfolder
Capabilities
Who can use this capability
Guest users can search their organization’s assets.
Utilize Brandfolder structure to search
Guest users can use pins, sections, labels, advanced filters, and view options to search their organization’s Brandfolder.
Sections
Sections appear across the top of your Brandfolder and Collections.
They are the broadest way of organizing assets in a Brandfolder and are commonly used to separate assets by their category, type, or purpose. Selecting a section's name will show you all the assets within the section.

Pins
Pins appear right above the search bar. These are created by the Brandfolder Admin to highlight frequently used search terms. Admins will feature the most relevant pins above the search bar, but additional Pins can be found by selecting the pin icon to the left of the search bar.

Labels
If they are enabled for your account, labels will appear on the left-hand side of the Brandfolder or Collection that you are accessing. You can open up the labels drawer by clicking the two arrow icon as shown in the picture above. You can view sub-labels by double-clicking on the top-level label.
Additionally, you can use pins or sections in tandem with labels. For example, if you first click a pin and then browse labels, you will notice more refined results.
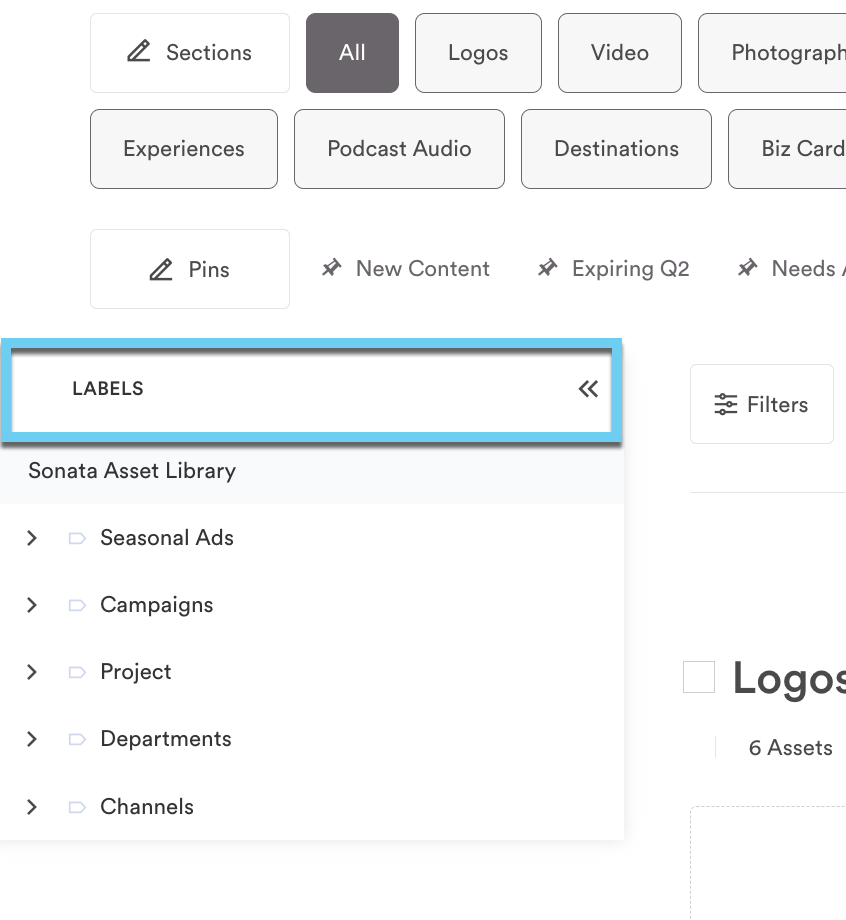
The only labels visible in a collection are labels that are associated with assets in the collection. If an asset is in the Seasonal Ads label and the Holiday collection, the Seasonal Ads label will appear when you access the Holiday collection.
Advanced filters
Selecting the Filters button next to the search bar will open the advanced filters drawer which can be used to search by tags, file types, custom fields, orientation, SKU search, or upload date. You can also combine multiple filters to further narrow your search results.
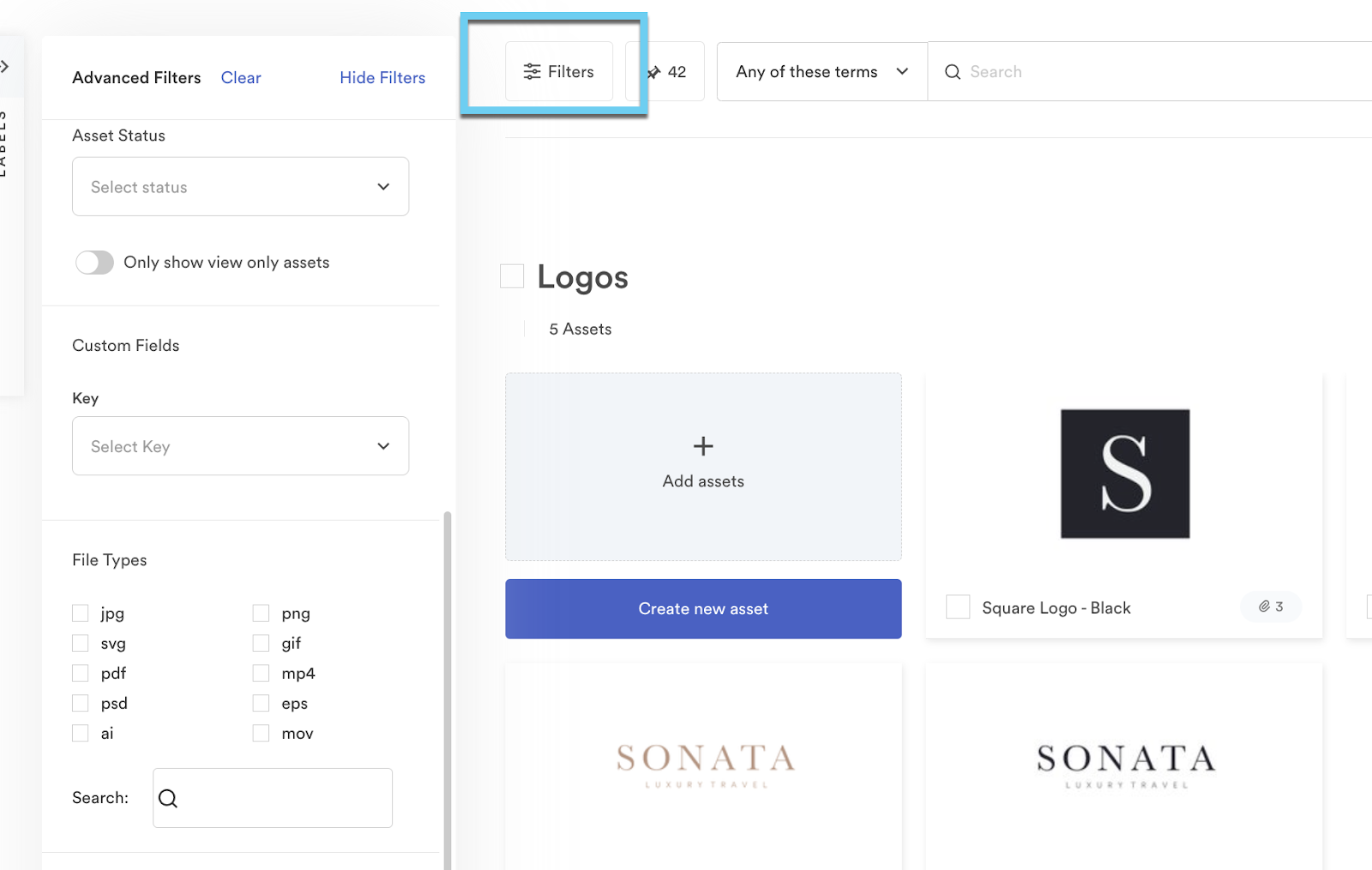
To clear your search results you can utilize the Clear button at the top of the advanced filters drawer.
Use the View Search Query button to see how Brandfolder search filters assets.
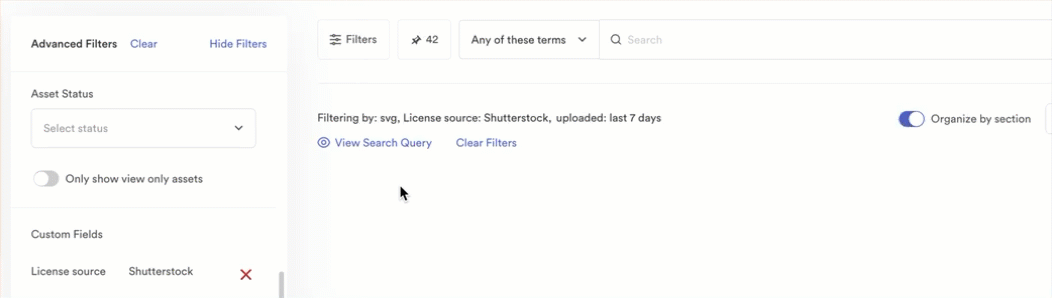
View options
When a Guest user visits Brandfolder for the first time, the view options will be set to Brandfolder defaults. Selecting View Options will allow you to change the following:
- Layout: This allows you to use the standard grid view or the optional list view.
- Assets per section: The default will display 32 assets per section. A user can also view 10, 32, 75, 150, 300, or 1000 assets per section.
- Show custom fields: If custom fields are enabled on the account users can view the key and value fields in either the grid or list view.
- Asset info: Display asset info and tags in a number of alternate languages.
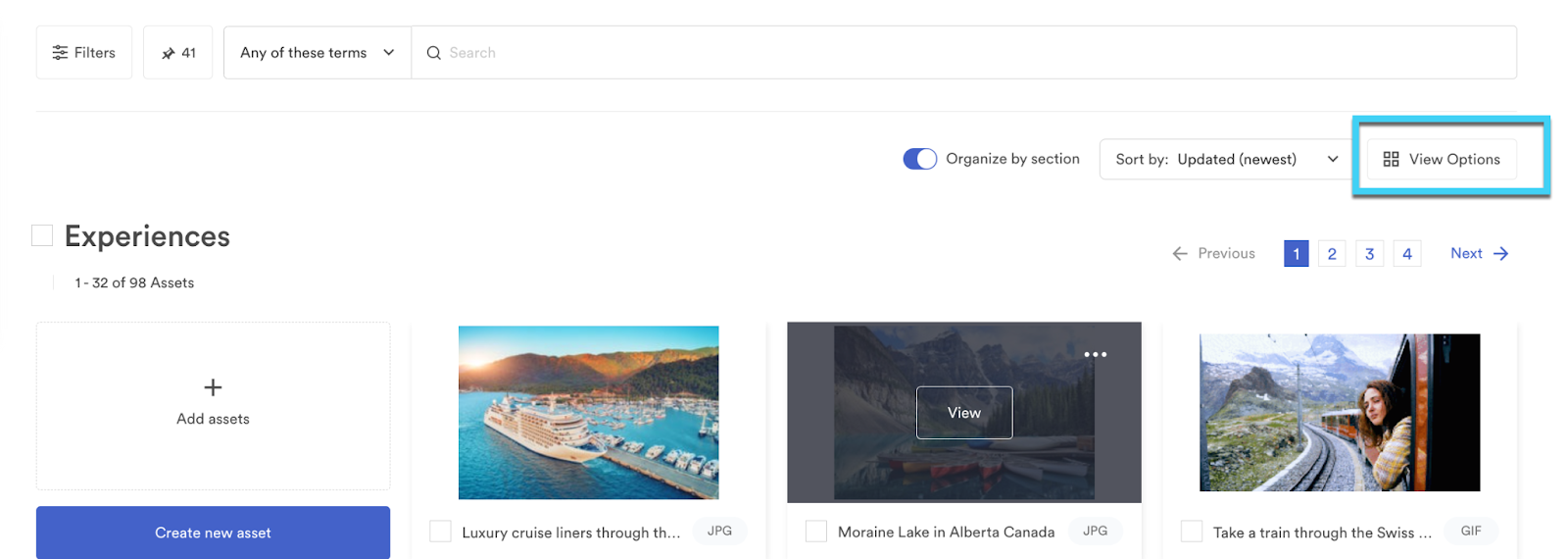
Organizing and sorting
Utilizing the Organize by section toggle will change whether search results are divided by section or displayed as one group.
The Sort by dropdown allows users to choose from many options such as (creation date, upload date, updated, name, or popularity). If Brandfolder Administrators have manually placed assets into a desired order then Guest Users will also have a Sort by: Position option.
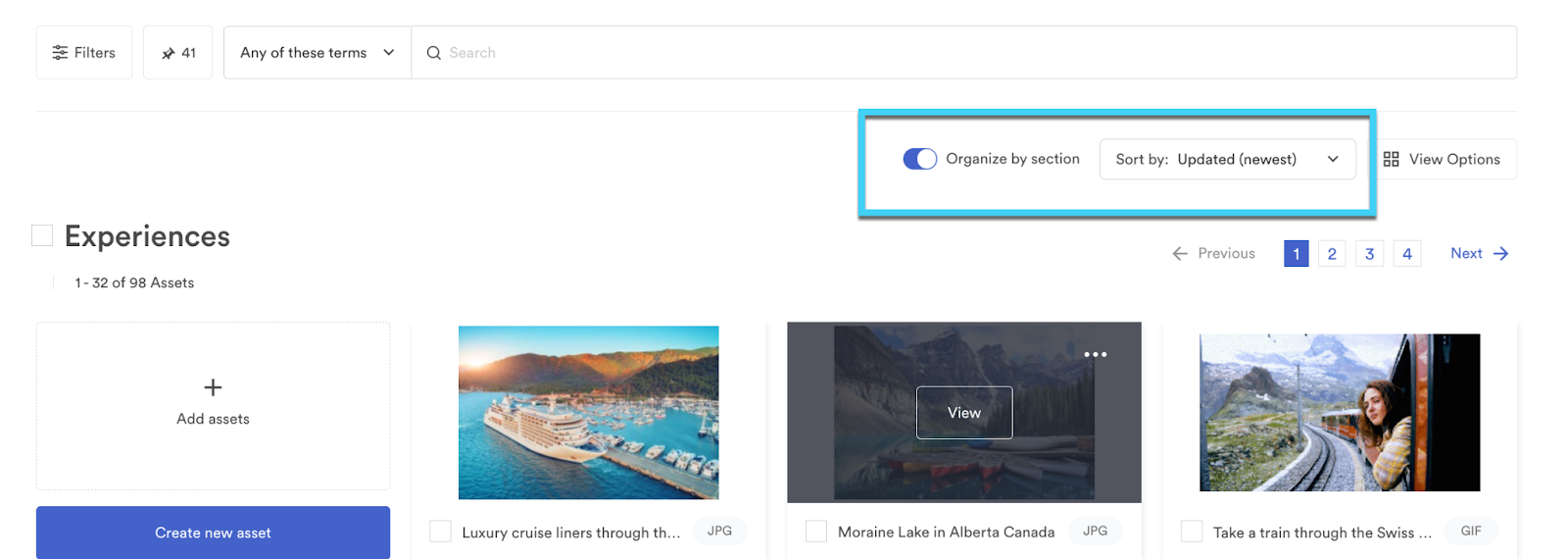
If Organize by Section is toggled on, you will see arrows to navigate between assets when opening the asset modal. You will not see these arrows if Organize by Section is toggled off.