Applies to
Update your dropdown columns with Bridge workflows
Use Bridge to keep your dropdown column values in Smartsheet up to date as changes are made to your source values.
What you need to get started
- A sheet
- The sheet ID
- A source column that contains the values for your dropdown list (in our example, the column is named Source Values)
- A target column that Bridge can update (in our example, the column is named Dropdown)
- Bridge
- Smartsheet integration
- Bridge workflow trigger: Smartsheet - When Column Values are Changed
- Bridge workflow modules
- Smartsheet - Get Sheet
- Smartsheet - Update Column
- Array Management - Extract Field from Array
- Optional: A different source system of your choice
Getting started
To build this workflow in Bridge, authenticate the Smartsheet integration for your Bridge workspace.
Read the steps on how to set up the Smartsheet integration for Bridge.
While building your workflow, keep your sheet and your Bridge workflow open in two separate tabs. This will make navigating the build process easier!
Construct the basic workflow model
Before everything else, pull all the modules you need for the workflow.
- Create a new workflow in Bridge.
In the workflow builder, use the panel to add three modules in this order:
Module 1 Smartsheet - Get Sheet 2 Array Management - Extract Field from Array 3 Smartsheet - Update Column - Save the workflow.
This is what you should see in your workflow when you’re done:
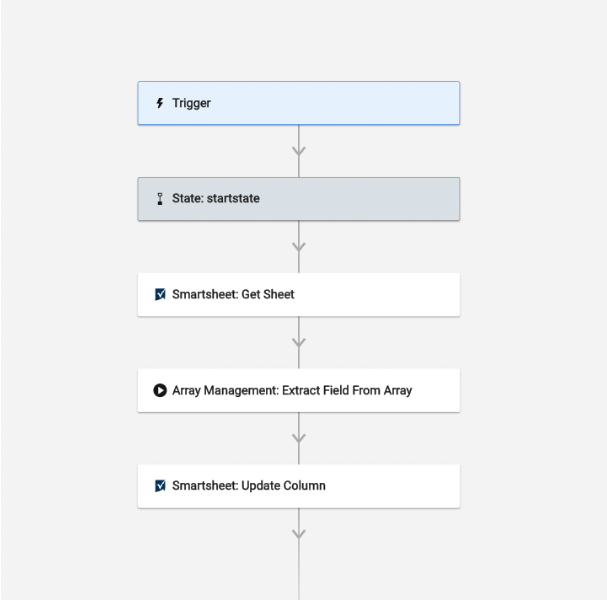
Set up the workflow trigger
After creating the basic workflow model, start setting up the workflow trigger.
- Select the Trigger module.
- To open the Integration panel in a new tab, in the Integrations section, select the Integrations Page.
Locate Smartsheet from the integration list.
You can use the Connected option under the Bridge logo to get a list of only the integrations authenticated for that workspace.
- Expand the Triggers row.
- To create a new trigger, select
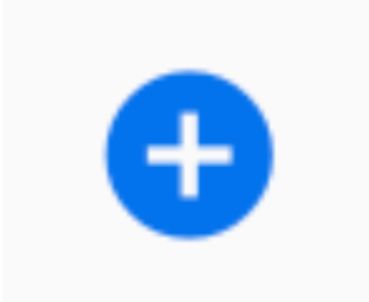 .
. - Fill in the following fields:
- Trigger Name: Create a custom label for your trigger.
- Sheet ID: Paste the sheet ID for your source sheet (where we will pull values from).
- Event Type: Select When Column Values are Changed.
- Column Name or ID: Type the name of the Smartsheet column that will be the source of your dropdown values.
- Select Workflow: Select the new workflow you just created from the dropdown list.
- Select Save.
Return to your workflow.
If you want to return to the original tab, refresh the page to see the trigger.
Set up the workflow modules
Actions on a sheet trigger this workflow. Once this workflow detects the trigger(s), it performs the necessary actions on the same sheet. So we'll use the runtime (Run Log) data references from the trigger to fill out the Smartsheet modules.
Step 1: Set up the Get Sheet module
The Get Sheet module pulls data from the sheet that triggered the workflow.
When the Get Sheet module runs, Bridge pulls the sheet data and pushes it into the workflow's Run Log as objects. Objects are items returned from APIs that contain values for fields pertaining to that object.
An array is a collection of objects with their corresponding fields. Here's an example of how an array of 13 rows from the Get Sheet module may appear in your Run Log, with the first row's details expanded:
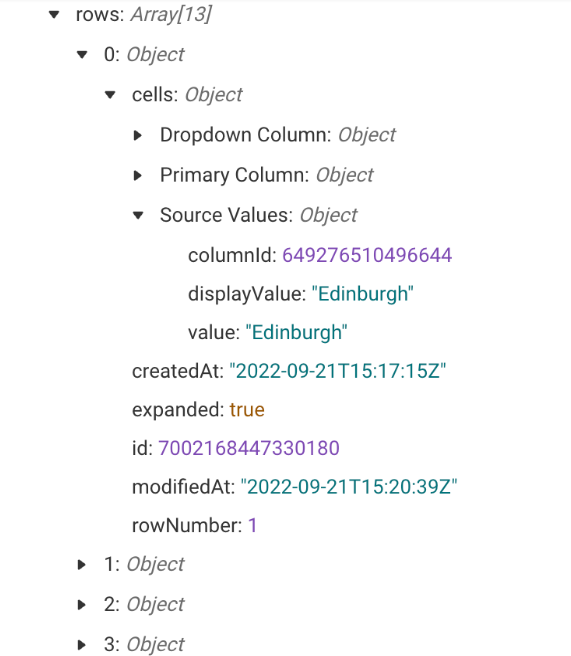
- In the Sheet ID field, enter the value {{runtime.sheetID}}.
- Save the workflow.
- In your sheet, add a new value to the column containing your source values on any row.
- Save the sheet.
Step 2: Locate the data brought into the workflow
Return to Bridge to copy the data you need for the Extract Field from Array module.
- Open the Run Log.
- Refresh the Run Log panel.
- To see the breakdown of trigger and module steps of the workflow, expand the top entry.
- To see the data returned, expand the Smartsheet: Get Sheet row.
- Expand the sheet row .
Locate the rows entry.
It’ll look like this: rows: Array[#].
- In the right side of the rows entry, select
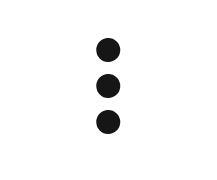 .
. - Select Copy data reference.
Step 3: Set up the Extract Field from Array module
The Extract Field from Array module lets you pull values out of an array's objects. With this module, you can make a list of just the values from that field.
In the example you'll see in this article, Bridge will pull the Source Values value field. Bridge will extract all the values from the Source Values column in the sheet and will turn it into a list.
- To open the edit panel, select the Extract from Array module.
In the Array field, paste the data reference.
It’ll be long and will start with {{.
- In the Key field, specify the column you want made into a list.
- When you specify the column you want to turn into a list, use this format: cells.[Column Name].value. For example: cells.Source Values.value.
- In the Output field, double-check if Array is selected.
- Save the workflow.
- In your sheet, add a new value to the column containing your source values on any row.
- Save the sheet.
Step 4: Update Column
The Update Column module uses the list you’ve created to populate those values into the dropdown column's dropdown list in the column settings. Every time the workflow runs, Bridge will create the latest list and will update it for that column in the sheet.
- In the Sheet ID field, enter the value {{runtime.sheetID}}.
- Get the column ID.
- Return to the edit panel for the Update Column module.
- In the Column ID field, paste the data reference.
- In the Column Name field, type the name of the column that will contain your dropdown values.
- In the Type field, select Dropdown (Single Select) or Dropdown (Multi Select).
- In the Values field, insert the array created by the Extract Field from Array module during the last run.
- Save the workflow.
To get the data reference for the Extract Field from Array module
- Open the Run Log panel.
- To return to the Run List, select All Runs.
- Refresh the Run Log.
- Expand the latest run entry.
- Expand the Array Management: Extract Field from Array row.
- On the right side of the results entry, select
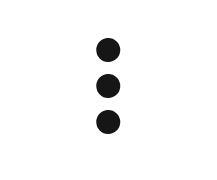 .
. - Select Copy data reference.
- Save the workflow.
Alternative options
You don’t have to use the same sheet or even Smartsheet to create your list of values. If you want to pull your dropdown list values from somewhere else, then the trigger and the first module of the workflow will be different according to your use case.
Here are some ideas on how you can customize this workflow:
- Use a list from a different sheet’s column. This will require you to change the trigger to respond to a different sheet. You’ll also need to update the Sheet ID and Column ID fields on the Update Column module.
- Use a list from Resource Management or Brandfolder. You can respond to specific changes in Resource Management or Brandfolder to generate a list of values from that system instead. Replace the trigger with an appropriate trigger from one of those integrations. Then, replace the Get Sheet module with a module that will pull the data into the workflow.
- Use a Schedule trigger. When you use this trigger, you won’t have to respond to changes at all as it’ll do the following for you:
- Extract data and push it into your workflow, and
- Update the dropdown list once a day, week, or month.