Applies to
- Pro
- Business
- Enterprise
Print selected rows from a sheet or report
To print selected rows from a sheet or report, you must first select the rows and then go to the print menu. If you don’t select the rows, you will print the entire sheet or report.
Smartsheet prints to a PDF by default. If you don’t want a PDF, you can export your data instead. Learn how to export a sheet or report.
To print selected rows to a PDF:
- In the sheet or report, select the rows you want to print.
Next, select Print on the toolbar to display the Print Setup (PDF) form.
Brandfolder Image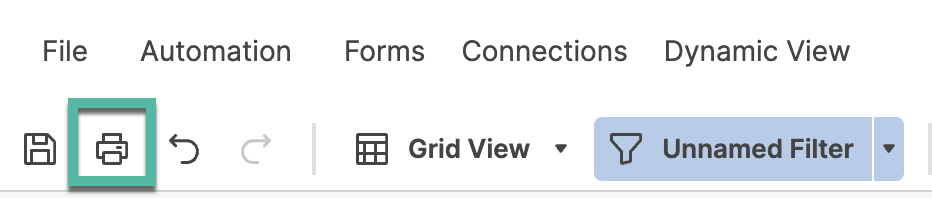
Options in the print setup (PDF) form will differ depending on the view you select before printing.
Finally, select the options you want to apply to the PDF and select OK.
The PDF file will either be opened immediately or saved to your computer based on your browser settings. If the file is saved to the Downloads folder, use the keyboard shortcut Ctrl + J in Windows (Command + Option + L on a Mac), to open the folder and locate the file.
The print settings you select are saved so you can easily use them again the next time you create a PDF.
- With the PDF file open, select Print to print the file.