Applies to
- Pro
- Business
- Enterprise
Create a sheet summary report
Create a portfolio view using sheet summary report to pull data from multiple sheet summaries.
To create a portfolio view, you need:
- Your source sheets. The information in each sheet summary is the information you can pull into the report.
- A sheet summary report.
Create your sheet summary report
- On the left Menu bar, select Create (plus icon).
- Select Create new > Report.
- Type a name for your report and select Sheet Summary Report.
- Select OK.
Your new report opens and you can start editing it!
Define what you want to see in the report
On the report toolbar, you can use the tools described in the table below to define what and how you want to see it in the report.
| Use this tab | To do this |
|---|---|
Source Sheets | Specify which sheets and summaries will be pulled into this report. |
Columns to Display | Select the summary fields or system columns for this report. |
Filter Criteria | Define parameters for summary information displayed in the report. |
Group | Combine similar values into groups to organize rows into logical categories or classifications. |
Summarize | Extract key information from your report, such as the Count of completed projects. |
Sort | Define how summary information is sorted in the report. |
Your first step will always be to select your source sheets. Then, select what columns you want to display.
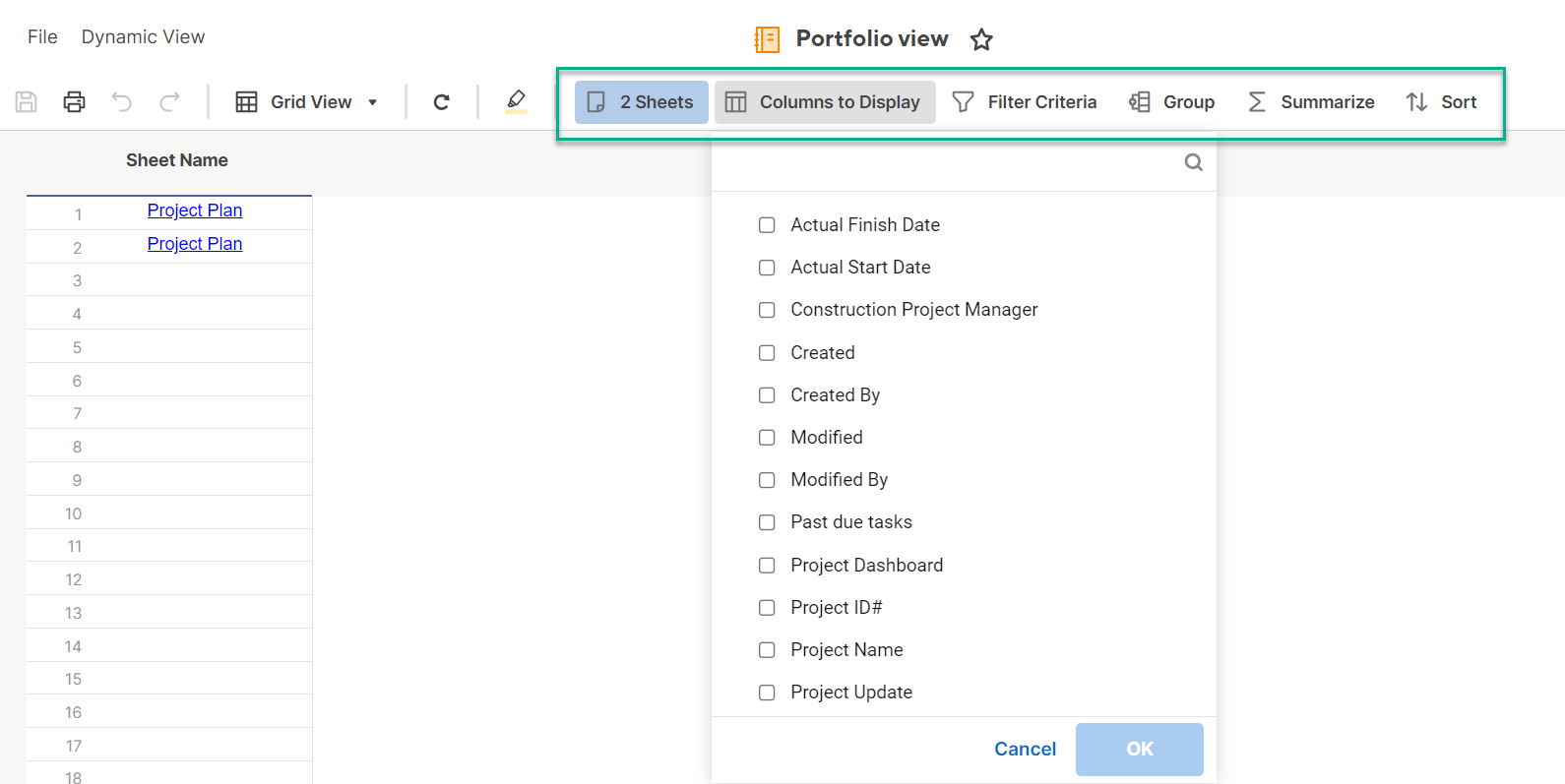
After that, you can use the Filter Criteria, Group, Summarize, and Sort tools to organize the information how you want to see it.
Edit custom sheet summary fields from the report
You can edit the fields in your portfolio view report right in the report; you do not need to go back to the summary field in the underlying sheet to make changes.
- Select More
on the left side cell of the row you want to modify.
- Select Edit. The Sheet Summary form will open if the source sheet has custom fields. Otherwise, you will see the message This sheet has no custom summary fields defined.
- Enter your changes and select Save.
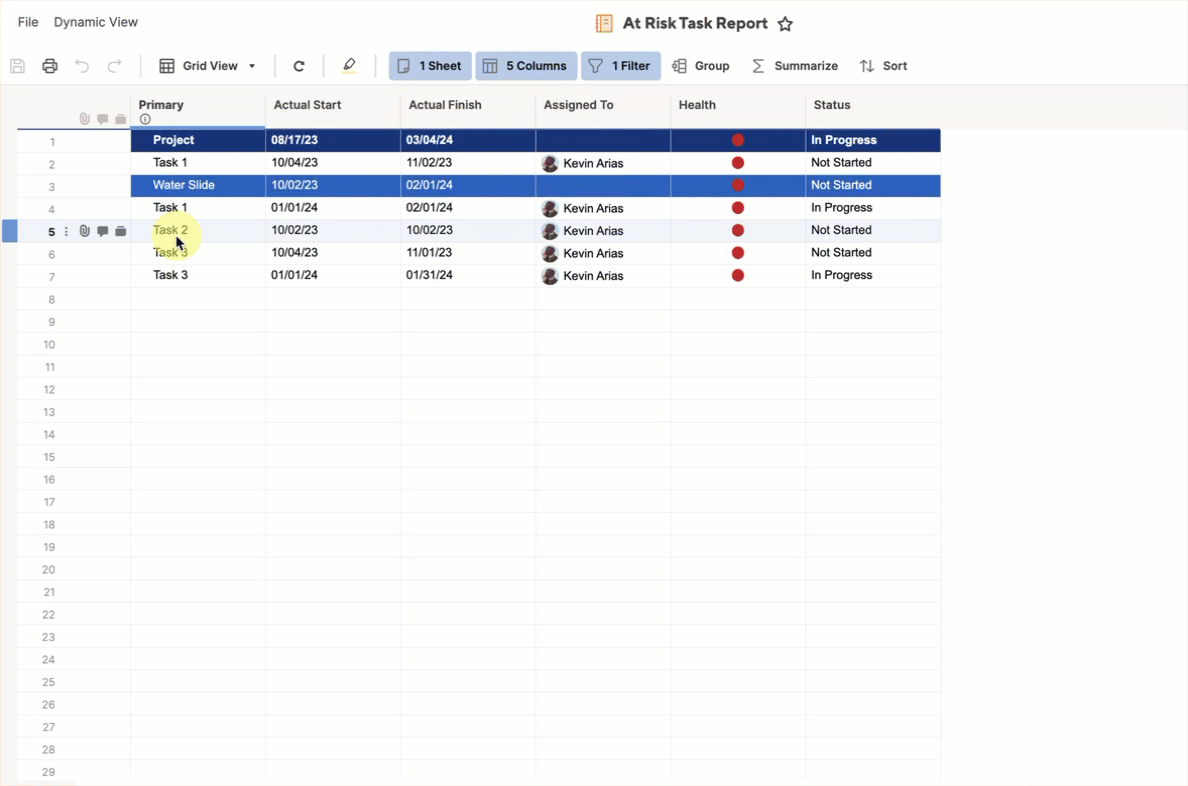
Keep in mind the following:
- Make sure all your field names are consistent across sheets.
- Use the same field type across all summary fields used to collect the same data type. For example, if you are aggregating budget information, ensure all columns in all included sheets have budget formatted as currency. If you have different field types, for example, currency and numeric, you will get a column for each field type.
Sheet Summary Report is not available for Premium Apps. For example, you cannot use a Sheet Summary type of Report as a source for your Dynamic View.