Applies to
Bridge: Build a workflow
Use Bridge designer to create workflows.
The designer is where you create your workflows in Bridge. You can access it from Home by selecting New Workflow or by selecting one of your recently viewed workflows.
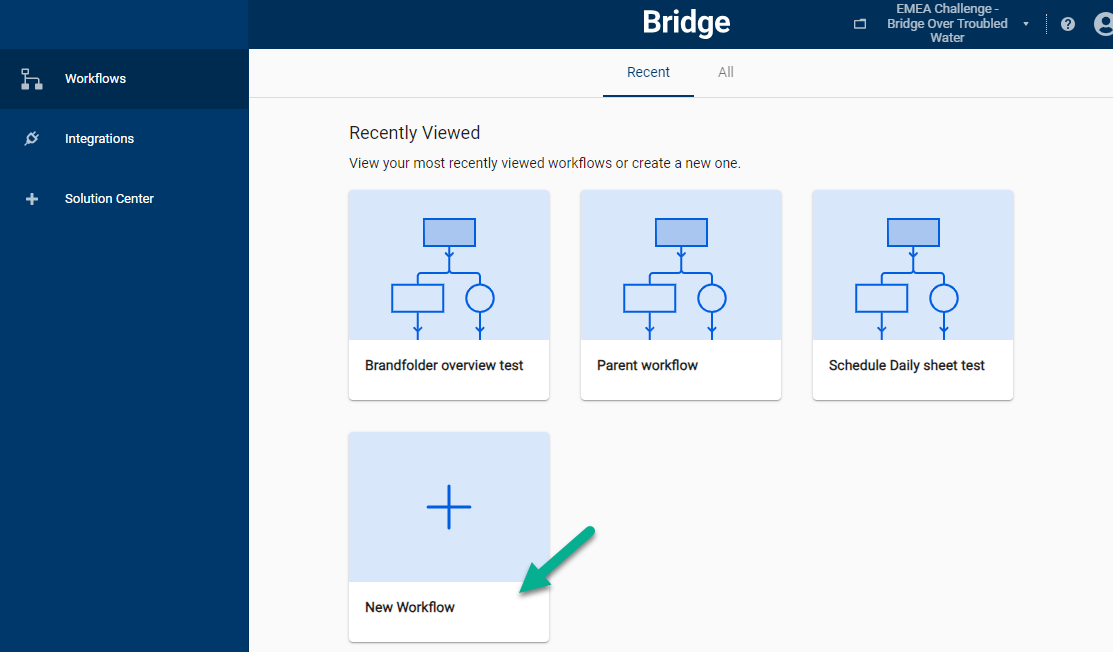
Combining elements in your workflow allows you to gather data from various sources using integrations or API calls, manipulate the data with a wide range of Utilities, drive different outcomes using Junctions, and generate dynamic Rich Media responses.
You can find all the available modules by expanding the Integrations and Utilities sections on the left menu or using the search field at the top. When you see the one you need, drag it and drop it on the designer.
To set up each element, select it, and a panel appears on the right-hand side of the screen.
You can add as many states or modules into your workflow as required.
Tips for working with the designer:
- Workflow names cannot be changed after creation.
- Add Junctions to split your workflow into multiple possible outcomes when making decisions.
- If your process is too big to manage in one workflow or part of your workflow is replicated in multiple processes, you can break out a portion of it into Child Workflows.
- You can merge branches of workflows:
- Select the state or module you want to merge.
- Hold down the ALT button (option on Mac).
- Select the state or modules below that you want to merge with.
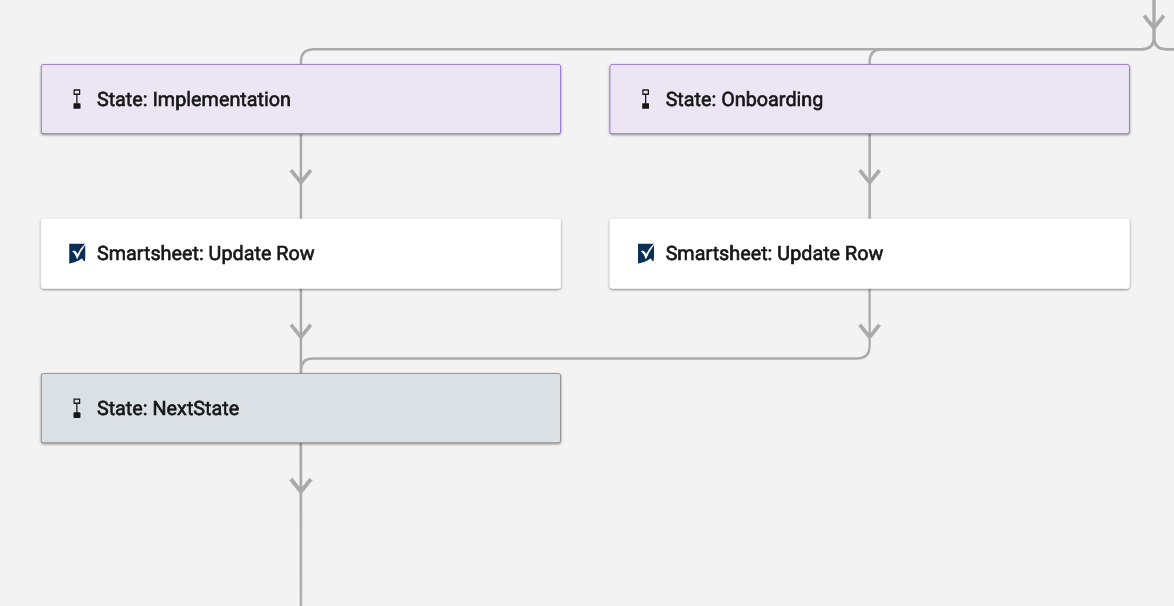
Errors when saving a workflow trigger
If you receive an error message when saving a trigger, review the following items:
- Make sure you spelled the column name exactly as you did in the sheet.
- If you typed in the sheet name instead of using the sheet ID, check that you also spelled this the same.
- If you are not the sheet owner, check your sheet permissions to ensure you still have access.
Other functionality and navigation
- Exit : This closes the designer and takes you back to the Workflows dashboard.
- Save : You must save any changes to your workflow. If you run your workflow after making a change without saving, the last saved version will run.
- Revert Changes : This allows you to revert all changes made since you last saved.
- Help Docs : This takes you to the Bridge documentation in our Help Center.
- Get help : This takes you to Smartsheet's support form, where you can contact our support team.
- Run Log : This opens the Run Log. As your workflow triggers, each workflow run is listed here, along with the status and time since the start. By selecting individual runs, you can learn about the executed steps and any errors and access the data contained within the workflow.