Applies to
Smartsheet module reference
Smartsheet triggers
After you have set up the Smartsheet integration, you can choose events on a sheet to trigger a Bridge workflow.
Sheet ID
The ID or name of the sheet where events should trigger the workflow. If you type in the sheet name it will be replaced with the ID when you save the configuration. You can find the sheet ID by selecting File > Properties.
To use the sheet name instead of the sheet ID, the sheet name must be unique.
Event type
This is the type of event that’ll trigger the workflow.
The supported events in this module are:
- When Rows Are Created
- When Rows Are Changed
- When Rows Are Deleted
- When Column Are Added
- When Columns Are Deleted
When Column Properties Are Changed
This refers to the column name.
- When Column Values Are Changed
- When Comments Are Added
- When Attachments Are Added
Column name or ID
The name or the ID of the column that should trigger the workflow. If you specify the column name, it will be replaced with the ID when you save the configuration.
Select workflow
The name of the workflow that will be triggered.
Workflow runtime data
When a trigger is saved, it is a webhook registered with Smartsheet. Each workspace registers one webhook, and within a workspace any incoming events are filtered based on the various triggers defined.
Incoming Smartsheet webhook events will be passed to the workflow runtime. You can reference it in workflows by typing {{runtime}}. The event object will contain the sheet ID of the modified sheet (if the update was due to the Smartsheet integration) and the event details that triggered the workflow.
Example runtime
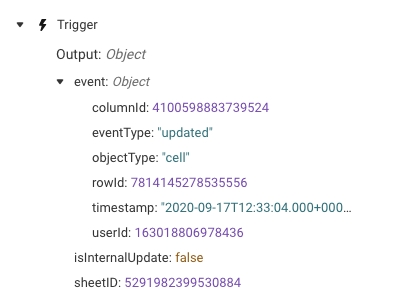
The event will differ for each web hook event type:
- The ID field will refer to the object type (in the example above, that objectType is a cell).
- eventType will either be created or updated
- objectType can be row, column, comment, attachment, and cell.
You can see more detailed information on the possible event data types in the Smartsheet API documentation.
Add Column
Use this module to add a column to a sheet.
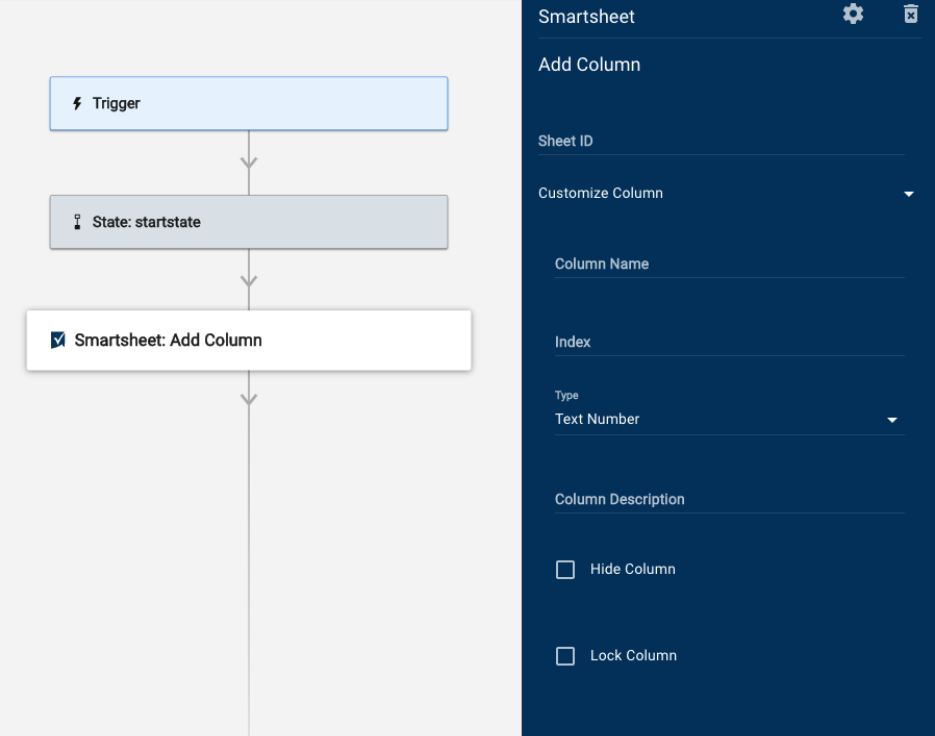
Add Column fields
You can use data references in all these fields.
Sheet
Enter the name or ID of the sheet where you want to add a column.
Column Name
Enter the heading for the column.
Position
Enter the value that refers to a column's position in a sheet.
The first column in a sheet is 0.
Type
Select the column type (e.g. Date, Contact List, Text/Number, etc.).
- Contact List columns: Provide the values as an object array or a reference to an object array. The format is inside square brackets, with each key/value pair contained in braces [{"name": "John Smith", "email":"john.smith@smartsheet.com"}, {"name": "Joe Bloggs", "email":"joe.bloggs@smartsheet.com"}]
- Dropdown columns: You can add the values as an array. To do this, type the values and press the Enter key to separate them. You can also format them as [1, 2 “value” , “value string”]. Alternatively, you can provide a reference to an array.
Column Description
Enter the text description of the column
Hide Column
Select this to show hidden columns.
Lock Column
Select this to show locked columns.
Once Bridge executes the Add a Column module, this information will be available in the runlog section:
- Data: Array
- Object
- ColumnID: String
- Index
- Column index or position
- This number is zero-based
- Primary: Returned only if the column is the Primary Column (Value = True)
- Title: Text name of column heading
- Type: The selected option from these column types:
- ABSTRACT_DATETIME
- CHECKBOX
- CONTACT_LIST
- DATE
- DATETIME
- DURATION
- MULTI_CONTACT_LIST
- MULTI_PICKLIST
- PICKLIST
- PREDECESSOR
- TEXT_NUMBER
- Validation: Indicates whether validation has been enabled for the column
- Width: Display width of the column in pixels
- Version
- Read-only
- The level of the column type
- Each element in the array is set to one of the following values:
- 0: TEXT_NUMBER, CONTACT_LIST, or PICKLIST
- 1: MULTI_CONTACT_LIST
- 2: MULTI_PICKLIST
- Object
Add Comment To Row
This module either adds a comment or replies to an existing comment on a row in a sheet.
Add Comment To Row fields
Sheet
The ID or unique name of the sheet that is to be modified
Row ID
The unique ID of the row that the comment will be added to
Reply To
The ID of another comment that the new comment will be a reply to
This parameter is optional and will be ignored when left blank.
Message
The message text to be added as the new comment or reply
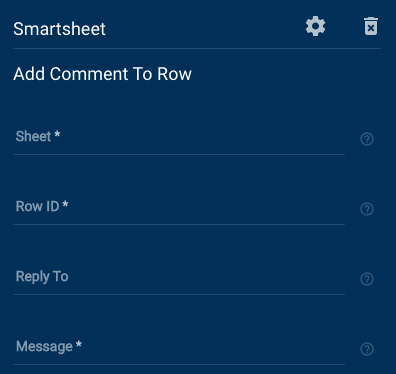
Add Comment To Row returned data
- Created At
- Created By
- Name
- ID (of comment)
- Modified At
Add Row
Use this module to add a new row to a sheet.
Add Row fields
- Sheet: The ID or unique name of the sheet that is to be modified.
- Cells: Use this section to map data added to the row to columns on the sheet.
- Key: the column name or ID
- Value: the data you want to add in the column, on the row.
- Advanced Cells: Use this section for more advanced cell updates
- Column: The column name or ID
- Type: The type of cell data; value, formula or hyperlink
Value: The cell value
This field will only be used if Type is Value.
Formula: The formula to be set for the cell.
This field will only be used if Type is Formula.
Hyperlink: The hyperlink to be set on the cell. You can link to a URL, a sheet, or a report.
This field will only be used if Type is Hyperlink.
- Override Validation: State if the cell will override any validation that has been set on the column when setting the value. You can select Default to use the value set in Advanced Options (see below).
- Advanced Options
- Numeric Dates: Select if date values should be treated as Unix timestamps. This is for setting date values as well as a date format in the response. When this is not set, dates will be returned in the UTC time zone in ISO-8601 format (e.g., YYYY-MM-DDTHH:MM:SS)
- Locked: State if the row should be locked
- Expanded: State if the row should be expanded or collapsed
- Override Validation: Set if you want to ignore validation for all cells in the row by default. You can also set it for each cell individually.
- Location: State where the row will be added to the sheet
- Top: Add the row to the top of the sheet
- Bottom: Add the row to the bottom of the sheet
- Parent ID: Add the row as a child row to the specified row. By default it will be added as the first child of the parent. If Bottom is checked, it will be added as the last child
- Sibling ID: Add the row next to the specified row. By default it will be added after the sibling. If Top is checked, it will be added above the sibling.
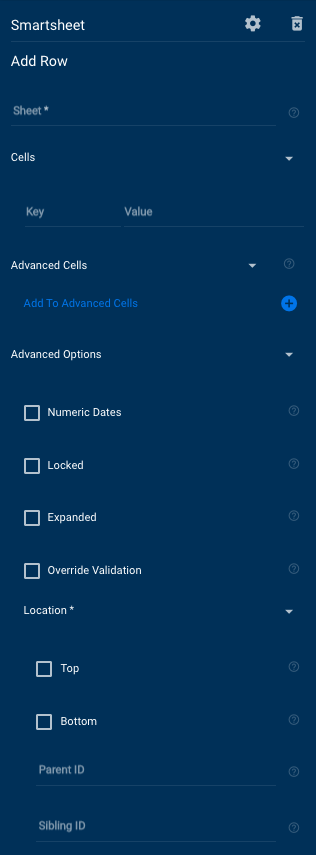
Add Row returned data
- Cells
- All columns include:
- Column ID
- Display Value
- Value
- All columns include:
- Created At
- Expanded
- ID (of new row)
- Locked
- Locked for User
- Modified At
- Row Number
- Sheet ID
Copy Rows
The following fields are available in the module. Note that data references can be used in all these fields.
- Source Sheet ID: The ID for the sheet to copy rows from.
- Filter: A Smartsheet filter on the source sheet to match.
- Target Sheet ID: The ID for the sheet to copy rows to.
Once Bridge executes the Copy Rows module, this information will be available in the runlog section:
- Data:
- destinationSheetId: This is the id of the sheet you are copying your row to.
- rowMappings: This is a breakdown of the references for moved data.
- State: This group provides details about the success or failure of the execution
- Code: This is the success/error code returned from Smartsheet.
- Message: This is a message, if any, that is returned from Smartsheet. E.g. if an assignable couldn’t be found the message might be ‘not found’.
- Status: This is the status returned from Smartsheet. E.g. if an assignable was found successfully the status will be ‘SUCCEEDED’, if an assignable couldn’t be found the error might be ‘FAILED’.
Deactivate Smartsheet User
This module enables automation to deactivate a user in an organization's plan. It will only run successfully when set up by system administrators of Enterprise organizations
Module Fields
- User - insert the email address or User ID of the user to deactivate.
Response data
- Message: Success or error message
- Code: 0 is Success; 3 is Partial Success
Delete Row
Use this module to delete a row in a sheet.
Delete Row fields
- Sheet: The ID unique name of the sheet that is to be modified
- Row ID: The unique ID of the row that will be deleted
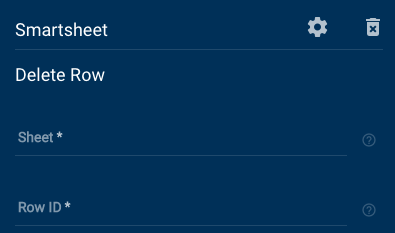
The Delete Row module doesn't return any data.
Get Attachment
This module can get a specific attachment from a sheet.
Get Attachment fields
- Sheet: The ID unique name of the sheet that is to be modified
- Attachment ID: The unique ID of the attachment on the sheet
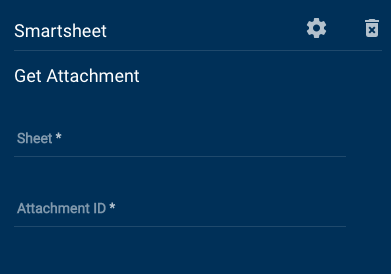
Get Attachment returned data
- Attachment Type
- Created At
- Created By
- Name
- ID (of attachment)
- Mime type
- Name
- Parent ID
- Parent Type
- Size in Kb
- URL
- URL Expires in Milliseconds
Get Column
Before you add the Get Column module, make sure you’ve applied the List Columns module to the workflow. To build in pass/fail logic, add a new State to one of the branches.
Get Column fields
You can use data references in all these fields.
Name
Enter the name of the State for the branch logic group.
Sheet ID
Enter the name or ID of the sheet where the column you want to pull exists.
Position
Enter the value that refers to a column’s position in a sheet.
The first column in a sheet is 0.
Column ID
Enter the column ID recorded in the runlog section of the List Column module.
Once Bridge executes the Get Column module, this information will be available in the runlog section:
- Data: Array
- Object
- ColumnID: String
- Index
- Column index or position
- This number is zero-based
- Primary: Returned only if the column is the Primary Column (Value = True)
- Title: Text name of column heading
- Type: The selected option from these column types:
- ABSTRACT_DATETIME
- CHECKBOX
- CONTACT_LIST
- DATE
- DATETIME
- DURATION
- MULTI_CONTACT_LIST
- MULTI_PICKLIST
- PICKLIST
- PREDECESSOR
- TEXT_NUMBER
- Validation: Indicates whether validation has been enabled for the column
- Width: Display width of the column in pixels
- Version
- Read-only
- The level of the column type
- Each element in the array is set to one of the following values:
- 0: TEXT_NUMBER, CONTACT_LIST, or PICKLIST
- 1: MULTI_CONTACT_LIST
- 2: MULTI_PICKLIST
- Object
Get Comment
Get a specific comment or discussion using its ID.
Get Comment fields
- Sheet: The ID or unique name of the sheet that is to be modified
- Comment ID: The unique ID of the comment on the sheet. You can also specify a discussion ID, in which case the first comment of the discussion will be returned.
- Include Discussion: State if you want the discussion to also be included in the response. This will happen automatically if you give a discussion ID.
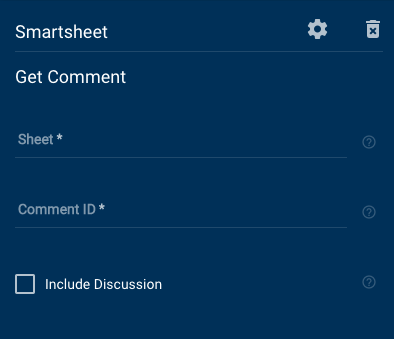
Get Comment returned data
- Comment
- Created At
- Created By
- Name
- ID
- Modified At
- Text
- Discussion
- Access level
- Comment Count
- Comments
- Created At
- Created By
- Name
- ID
- Modified At
- Text
- Created By
- Name
- ID
- Last Commented At
- Last Commented User
- Name
- Parent ID
- Parent Type
- Title
Get Report
This module can get details from a report in Smartsheet.
Get Report fields
- Report: the ID or unique name of the report that is to be modified.
- Filters: options to filter the columns and rows that will be returned.
- Page Number: used to get results in page batches. Specify a page number from 1 to the number of pages available (a number greater than possible will return the last page) to get a subsection of the results. This will default to 1 if it is not set.
- Results Per Page: the number of results that will be returned at one time. This will default to 100 if not set.
- Advanced Options:
- Numeric Date: state if you want date values to be returned in numeric format, milliseconds since the UNIX epoch (midnight on January 1, 1970, in UTC time).
- Include Attachments: include any attachments on the sheet and row.
- Include Comments: include any comments and discussions on the sheet and row.
- Include Link In from Cell details: includes status, rowId, and columnId from the Cell Link In details.
- Include Links Out to Cells details: includes status, rowId, and columnId from the Cell Link Out details.
- Source: include information on the report source.
- Source Sheets: include information on the source sheets.
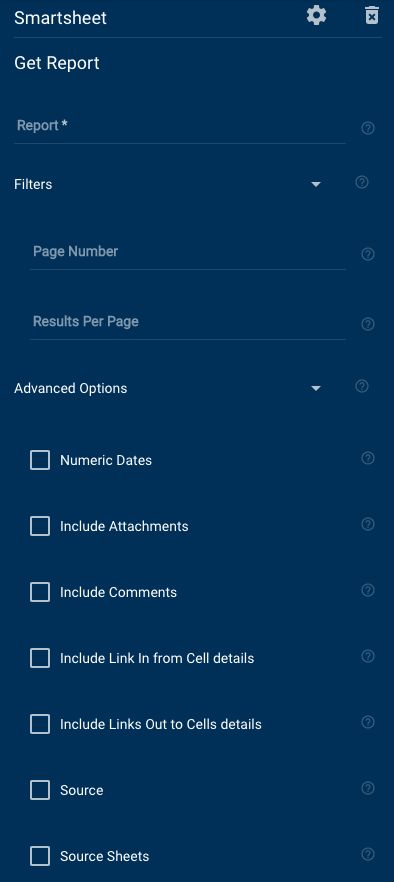
Get Report returned data
- Access Level
- Cell Image Upload Enabled
- Columns (all columns included)
- Index
- Sheet Name Column
- Title
- Type
- Validation
- Version
- Virtual ID
- Width
- Created At
- Effective Attachment Options (Evernote, Google Drive, File, Box.com, Dropbox, OneDrive, Egnyte, Link)
- Gantt Enabled
- ID
- Modified At
- Name
- Permalink
- Read Only
- Rows
- Access Level
- Cells (all cells included)
- Name
- Column ID
- Display Value
- Value
- Virtual Column ID
- Name
- Created At
- Expanded
- ID
- Modified At
- Row Number
- Sheet ID
- Sibling ID
- Access Level
- Cells
- Column ID
- Display Value
- Value
- Virtual Column ID
- Created At
- Expanded
- ID
- Modified At
- Row Number
- Sheet ID
- Sibling ID
- Total Row Count
Get Row
This module can get details from a row in a sheet.
Get Row fields
- Sheet: the ID or unique name of the sheet.
- Row ID: the unique ID of the row.
- Advanced Options
- Numeric Date: state if you want date values to be returned in numeric format, milliseconds since the UNIX epoch (midnight on January 1, 1970, in UTC time).
- Include Attachments: include any attachments on the row
- Include Comments: include any comments and discussions on the row
- Include Columns: includes information on all columns for the sheet.
- Include Link In from Cell details: includes status, rowId, and columnId from the Cell Link In details.
- Include Links Out to Cells details: includes status, rowId, and columnId from the Cell Link Out details.
- Include Row Permanent Link: includes a direct link to the row in the Smartsheet application
- Include Row Writer Information: includes additional details about the rows creator and who last modified it.
- Exclude Empty Cells: excludes cells that have never contained any data.
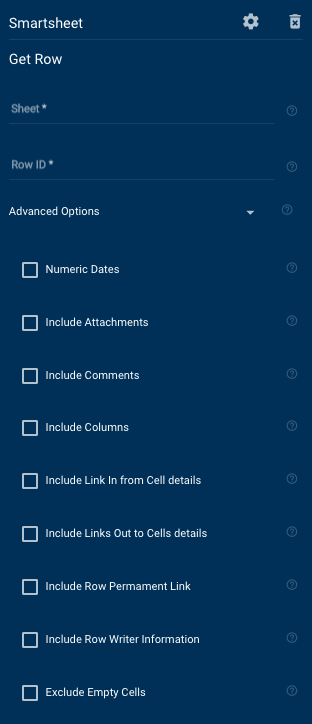
Get Row returned data
- Row
- Cells
- Name
- Column ID
- Display Value
- Value
- Name
- Cells
- Created At
- Expanded
- ID
- Locked
- Locked for user
- Modified At
- Row Number
- Sheet ID
- Version
Get Sheet
This module can get information from an entire sheet in Smartsheet.
Get Sheet fields
- Sheet: the ID or unique name of the sheet that is to be modified.
- Filters
- Columns: the name or ID of the columns you want to include in the response. If this is not set, all columns are returned. The cell data returned will only include the selected columns.
- Row IDs: a list of IDs for the rows that are to be included in the request.
- Row Numbers: a list of row numbers for the rows that are to be included in the request. Non-existent row numbers will be ignored.
- Page Number: used to get results in page batches. Specify a page number from 1 to the number of pages available (a number greater than possible will return the last page) to get a subsection of the results. This will default to 1 if it’s not set.
- Results Per Page: the number of results that will be returned at one time. This wiill default to 100 if not set.
- Advanced Options
- Numeric Date: choose if you want date values to be returned in numeric format, milliseconds since the UNIX epoch (midnight on January 1, 1970, in UTC time).
- Include Attachments: include any attachments on the sheet and row.
- Include Comments: include any comments and discussions on the sheet and row.
- Include Link In from Cell details: includes status, rowId, and columnId from the Cell Link In details.
- Include Links Out to Cells details: includes status, rowId, and columnId from the Cell Link Out details.
- Include Row Permanent Link: includes a direct link to the row in the Smartsheet application
- Include Row Writer Information: includes additional details about the rows creator and who last modified it.
- Exclude Empty Cells: excludes cells that have never contained any data.
- Owner Info: include information on the owner of the sheet.
- Source: include information on the sheet source.
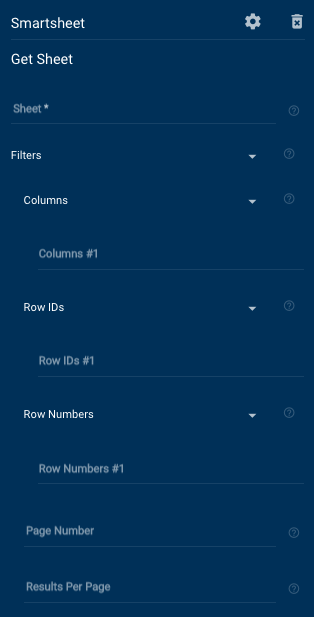
Get Sheet returned data
- Access Level
- Cell Image Upload Enabled
- Columns
- ID
- Index
- Primary
- Title
- Type
- Validation
- Version
- Width
- Created At
- Dependencies Enabled
- Effective Attachment Options (File, Box.com, Evernote, Dropdox, Egnyte, OneDrive, Google Drive)
- Gantt Enabled
- Has Summary Fields
- ID
- Modified At
- Name
- Permalink
- Resource Management Enabled
- Rows
- Cells
- Column Name
- Column ID
- Display Value
- Value
- Created At
- Expanded
- ID
- Modified At
- Row Number
- Total Row Count
- User Permissions
- Summary Permissions
- User Settings
- Critical Path Enabled
- Display Summary Tasks
- Column Name
- Cells
- Version
Get Update Request
This module functions as a junction and has a forked path depending on the outcome. It has three potential outcomes:
- Update request found
- Update request
- No sheet found
Give this module a name when dragging it to a workflow.
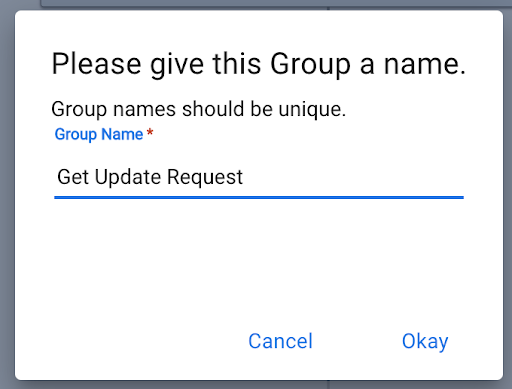
The best practice is to name it after the module.
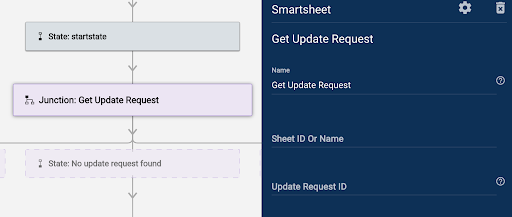
Get Update Request fields
Sheet ID or Name
In this field, enter the ID or name of the sheet.
Update Request ID
In this field, enter the ID for the update request.
You can use data references in these fields.
Once Bridge executes the Get Update Request module, this information will be available in the runlog section:
- Data:
- ccSender
- columnIds: This will provide an array of the column IDs in the update request
- createdAt: When the update request was created
- id: The update request ID
- includeAttachments: Indicates whether attachments were included in update request
- includeComments: Indicates whether comments were included in update request
- message: The message text in the update request
- modifiedAt: When the update request was modified
- recipients: Users who received the update request
- rowIds: the IDs for rows included in the Update Request
- schedule: When the update request was sent
- sentBy:
- Reflects the Email and name of the sender,the user who authenticated the Smartsheet integration in Bridge
- subject: The subject line for the update request
- State: This is the status that the module returns from Smartsheet
- These are examples of status labels you might encounter:
- Succeeded - The system successfully found the information
- Failed - The system didn’t find the information
Get User
Get user details based on an email or user ID and route the workflow depending on if a user is found or not.
Get User fields
- Name: the name of the junction.
- User: the email or ID of the user.
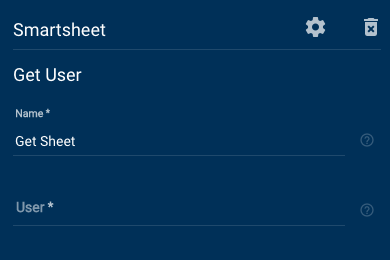
Get User returned data
If Successful
- Account
- ID
- Name
- Alternate Emails
- Company
- Department
- First Name
- ID
- Last Name
- Locale
- Mobile Phone
- Profile Image
- Height
- Image ID
- Width
- Role
- Timezone
- Title
- Work Phone
If Unsuccessful
- Message returned: "failed to find user "
List Columns
List Columns returns all the available columns in a specified sheet. You can use it along with Get Column to return the Column ID reference.
List Columns field
You can use data references in this field.
Sheet
Enter the name or ID of the sheet where you want to return the columns.
Once Bridge executes the List Columns module in a workflow, this information will be available in the runlog section.
- Data: Array
- Object
- ColumnID: String
- Index
- Column index or position
- This number is zero-based
- Primary: Returned only if the column is the Primary Column (Value = True)
- Title: Text name of column heading
- Type: The selected option from these column types:
- ABSTRACT_DATETIME
- CHECKBOX
- CONTACT_LIST
- DATE
- DATETIME
- DURATION
- MULTI_CONTACT_LIST
- MULTI_PICKLIST
- PICKLIST
- PREDECESSOR
- TEXT_NUMBER
- Validation: Indicates whether validation has been enabled for the column
- Width: Display width of the column in pixels
- Version
- Read-only
- The level of the column type
- Each element in the array is set to one of the following values:
- 0: TEXT_NUMBER, CONTACT_LIST, or PICKLIST
- 1: MULTI_CONTACT_LIST
- 2: MULTI_PICKLIST
- State: Refer to this section to check if the module worked
- Code: This is the success/error code that the module returns from Smartsheet
- Message: A system message that the module returns from Smartsheet
- For example, if a module can’t find the value, the message might be “Not found”
- Status: This is the status that the module returns from Smartsheet. These are examples you might encounter:
- Succeeded - The module found the value
- Failed - The module didn’t find the value
- Object
List Sheets
List all the sheets that are available to you in Smartsheet.
List Sheets fields
- Filters: options to filter the columns and rows that will be returned.
- Modified Since: state if you want only the sheets that have been modified since a given time. The date is in the UTC time zone in ISO-8601 format, YYYY-MM-DDTHH:MM:SS. If Numeric Dates is set, then the date is in milliseconds since the UNIX epoch (midnight on January 1, 1970, in UTC time).
- Page Number: used to get results in page batches, specify a page number from 1 to the number of pages available (a number greater than possible will return the last page) to get a subsection of the results. This will default to 1 if not set.
- Results Per Page: the number of results that will be returned at one time. Will default to 100 if not set.
- Advanced Options
- Numeric Date: state if you want date values to be returned in numeric format, milliseconds since the UNIX epoch (midnight on January 1, 1970, in UTC time). When not set dates will be returned is in the UTC time zone in ISO-8601 format, YYYY-MM-DDTHH:MM:SS.
- Sheet Version: include information on the sheet version.
- Source: include information on the sheet source.
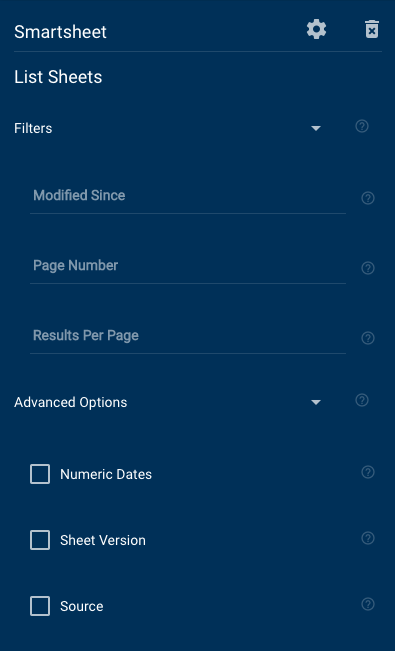
List Sheets returned data
- Data
- Access Level
- Created At
- ID
- Modified At
- Name
- Permalink
- Source
- ID
- Type
- Version
- Page Number
- Page Size
- Total Count
- Total Pages
Manage Alternate Email
Manage alternative emails for a user.
This module will only function if you are authenticated as the system administrator of your Smartsheet account.
Manage Alternate Email fields
- User: the email or ID of the user you want to modify.
- Alternate Emails: a list of alternative emails you want to add to the user. You can leave this empty and select to delete other emails to remove all alternative emails from a user.
- Delete other emails: state if you want to remove any alternative emails from the user that are already set (not specified as alternative emails above).
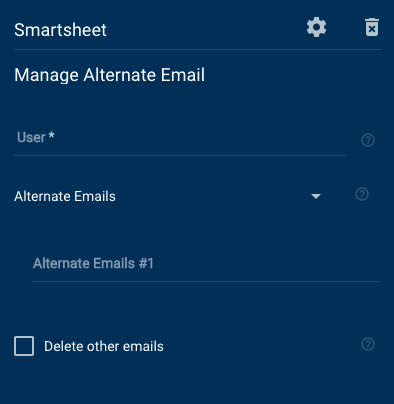
Manage Alternate Email returned data
- Removed
- Added
- ID
Reactivate Smartsheet User
This module enables automation to reactivate a user in an organization's plan. When used to reactivate a user, they will regain access to Smartsheet and will have the same roles as when they were deactivated. This module will only run successfully when set up by system administrators of Enterprise organizations.
Module Fields
- User - insert the email address or User ID of the user to deactivate.
Response data
- Message: Success or error message
- Code: 0 is Success; 3 is Partial Success
Search Sheet
Search a sheet and return the columns and rows that match filter conditions based on cell contents.
Search Sheet fields
- Sheet: the ID or unique name of the sheet that is to be modified.
- Filters: options to filter the columns and rows that will be returned.
- Columns: the name or ID of the columns you want to include in the response. If this is not set, all columns are returned. The cell data returned will only include the selected columns.
- Row Filters: an array of filter conditions that will determine what rows will be returned. A row must satisfy every filter condition to be returned. If you specify multiple values for a filter condition, the condition only has to be valid for a single value. The two exceptions are Is Not Equal To, where the cell value must not equal any of the supplied values, and Between, where you must specify two values and the cell value to be a valid number between the specified start and end values, excluding the start and end values.
- Column: the name or ID of the column.
- Condition: the condition type to be applied to the filter.
- Values: the values to be compared to the cell value based on the filter condition.
- Advanced Options:
- Numeric Date: state if you want date values to be returned in numeric format, milliseconds since the UNIX epoch (midnight on January 1, 1970, in UTC time).
- Include Attachments: include any attachments on the sheet and rows.
- Include Comments: include any comments and discussions on the sheet and rows.
- Include Link In from Cell details: includes status, rowId, and columnId from the Cell Link In details.
- Include Links Out to Cells details: includes status, rowId, and columnId from the Cell Link Out details.
- Include Row Permanent Link: includes a direct link to the row in the Smartsheet application.
- Include Row Writer Information: includes additional details about the rows creator and who last modified it.
- Exclude Empty Cells: excludes cells that have never contained any data.
- Owner Info: Include information on the owner of the sheet.
- Source: include information on the sheet source.
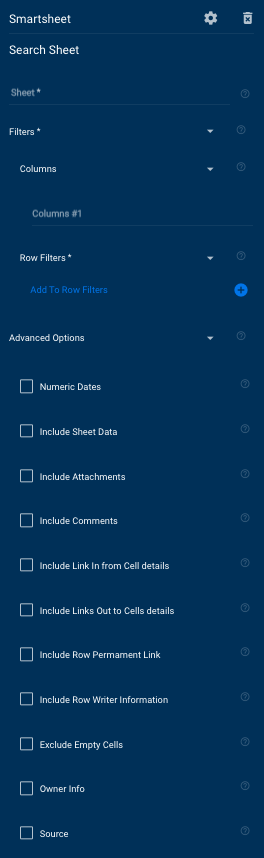
Search Sheet returned data
The sheet data can be included by selecting the Advanced Option, Include Sheet Data. This will be the sheet object as defined by Get Sheet, with the rows and columns filtered as specified.
The data returned contains all columns (or only those set in the Filters) showing the Column Name and the value in the cell for all found rows.
Search Sheet Known Issues
Currently, filter conditions on date fields function differently depending on if Numeric Dates has been selected.
- If selected, the value will be treated as a number and the filter conditions must reflect that.
- Alternatively, if Numeric Dates is unchecked, then the cell value is a string; this means that Less Than, More Than, and Between filter conditions will not function.
Send Update Request
Use this module to send an update request when Bridge detects the trigger event(s) you’ve identified.
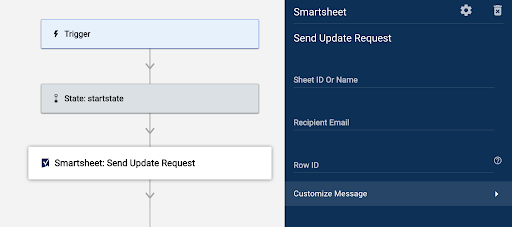
Send Update Request fields
Note that data references can be used in these fields.
Sheet ID or Name
In this field, enter the ID for, or name of the sheet.
Recipient Email
In this field, enter the email or data reference of the recipient.
Row ID
The ID for the row to send as an update request.
Customize Message
In this section, fill in these fields to set up the message you need to send to the user:
- Message Subject: The subject for the Update Request email
- If you didn’t enter text, the default subject will be Update Request: {{Primary Column Data}}
- You can use this field to write a custom subject that the workflow will always send in the Update Request email.
- You can also use data from another part of your workflow to populate the Subject line. To bring in data from another part of your Bridge workflow, copy the appropriate reference from the Run Log pane. Then paste it into this field.
- Message Content: The message in the Update Request email
- If you didn’t enter a message, the default text will be Please update my online sheet.
- You can use this field to write a custom message that the workflow will always send in the Update Request.
- You can also use data from another part of your workflow to populate the Message field. To bring in data from another part of your Bridge workflow, copy the appropriate reference from the Run Log pane. Then paste it into this field.
- Include Specific Columns: By default, Bridge includes all columns.
- To only include specific columns, enter the column IDs or reference in this field. Then, separate the values with a comma.
- CC Sender?: CC the user who authenticated the Smartsheet integration
- Don’t Include Attachments: Exclude attachments from the Update Request
- Don’t Include Comments: Remove the Comments/Conversations column from the update request.
Once Bridge executes the Send Update Request module, this information will be available in the Run Log pane:
- Data
- ccSender
- columnIds: This will provide many different column IDs included in the update request
- id: The update request ID
- includeAttachments: Indicates whether attachments were included in the update request
- includeComments: Indicates whether comments were included in the update request
- message: The message text in the update request
- recipients: Users who received the update request
- rowIds: The IDs for rows included in the update request
- schedule: When the update request was sent
- sentBy: Reflects the email and name of the sender—the user who authenticated to the Smartsheet integration in Bridge
- subject: The subject line for the update request
- State: Refer to this section to check if the module worked
- Code: This is the success/error code the module returns from Smartsheet
- Message: A system message the module returns from Smartsheet
- For example, if a module couldn’t find the value, the message might be “Not found”
- Status: This is the status that the module returns from Smartsheet
- These are examples of status labels you might encounter:
- Succeeded: The system successfully found the information
- Failed: The system didn’t find the information
- These are examples of status labels you might encounter:
Share Sheet
Share sheets with other users.
Share Sheet fields
- Sheet: the ID or unique name of the sheet that is to be modified.
- Send Email: state if you want to send an email to the recipients as well as a notification in Smartsheet.
- Recipients: a list of recipients for the share request
- Email: the recipient's email address.
- Group ID: the recipient's group Id.
Either Email or Group ID must be specified, but not both. Group ID will be ignored in favor of Email if both are supplied.
- Access Level: the access level for the recipient. This can be one of the following:
- Admin
- Editor
- Editor with sharing
- Owner
- Viewer
- Subject: the subject of the email to be sent to the recipient.
- Message: the message of the email to be sent to the recipient.
- CC Me: state if you should be included when emailing the recipient.
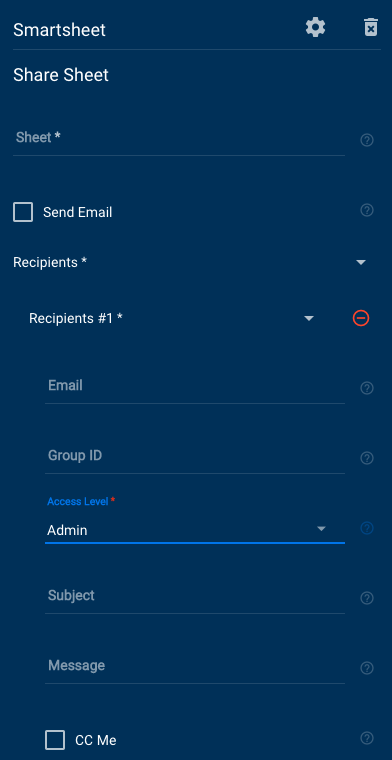
Update Column
Update Column fields
You can use data references in all these fields.
Sheet
Enter the name or ID of the sheet where you want to update column values.
Column Name
Enter the heading for the column.
Position
Enter the value that refers to a column’s position in a sheet.
The first column in a sheet is 0.
Type
Select the column types (e.g., Date, Contact List, Text/Number, etc.).
- Contact List columns: Provide the values as an object array or a reference to an object array. The format is inside square brackets, with each key/value pair contained in braces: [{"name": "John Smith", "email":"john.smith@smartsheet.com"}, {"name": "Joe Bloggs", "email":"joe.bloggs@smartsheet.com"}]
- Dropdown columns: You can add the values as an array. To do this, type the values and press the Enter key to separate them. You can also format the values as [1, 2 “value” , “value string”]. Alternatively, you can provide a reference to an array.
Column Description
Enter the text description of the column.
Hide Column
Select this to show hidden columns.
Lock Column
Select this to show locked columns.
Once Bridge executes the Updated Column module in the workflow, this information will be available in the runlog section:
- Data: Array
- Object:
- ColumnID: String
- Index
- Column index or position
- This number is zero-based
- Primary: Returned only if the column is the primary column (Value = True)
- Title: Text name of column heading
- Type: The selected option from these column types:
- ABSTRACT_DATETIME
- CHECKBOX
- CONTACT_LIST
- DATE
- DATETIME
- DURATION
- MULTI_CONTACT_LIST
- MULTI_PICKLIST
- PICKLIST
- PREDECESSOR
- TEXT_NUMBER
- Validation: Indicates whether validation has been enabled for the column
- Width: Display width of the column in pixels
- Version
- Read-only
- The level of the column type
- Each element in the array is set to one of the following values:
- 0: TEXT_NUMBER, CONTACT_LIST, or PICKLIST
- 1: MULTI_CONTACT_LIST
- 2: MULTI_PICKLIST
- Object:
Update Row
Update a row on a sheet.
Update Row fields
- Sheet
- Row ID
- Calls
- Key/Value
- Advanced Cells: an array of column definitions.
- Column: the column name or ID.
- Input Type
- Value: the cell value.
- Formula: the formula expression to be set for the cell.
- Hyperlink: the Hyperlink to be set on the cell. You can link to a URL, a sheet, or a report.
- Link In From Cell: a link to another cell on another sheet to be set on the cell. You will need to specify the sheet, column, and row ID of the cell to link to this cell.
- Advanced Options
- Numeric Dates: state if date values should be treated as Unix timestamps. This is for setting date values as well as a date format in the response. When this is not set, dates will be returned in ISO 8601 format, i.e. 2000-12-25.
- Locked
- Expanded
- Override Validation: set if you want to ignore validation for all cells in the row by default. You can also set it for each cell individually.
- Location
- Top: move the row to the top of the sheet.
- Bottom: move the row to the bottom of the sheet. This will be ignored if Top is checked.
- Parent ID: Move the row as a child row to this specified row. It will be moved as the first child of the parent unless Bottom is checked. If Bottom is checked, it will be moved as the last child.
- Sibling ID: move the row next to the specified row. It will be moved after the sibling unless Top is checked. If Top is checked, it will be moved above the sibling.
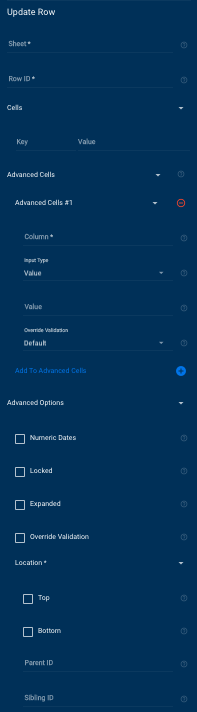
Update Row returned data
This module will return information on the updated row.
- Column Name
- Column ID
- Display Value
- Value
- Created At
- Expanded
- ID
- Modified At
- Row Number
Update Smartsheet User
Update a user's permissions and name.
This module will only function if you are authenticated as the system administrator of your Smartsheet account.
Update Smartsheet User fields
- User: the email of ID of the user you want to modify.
- Is System Admin: indicates whether the user is a system admin (can manage user accounts and organization's plan).
- Is Licensed Sheet Creator: indicates whether the user is a paid user (can create and own sheets).
- Is Group Admin: indicates whether the user is a group admin (can create and edit groups).
- Is Resource Viewer: indicates whether the user is a resource viewer (can access resource views).
- Profile
- Title
- First Name
- Last Name
- Company
- Department
- Role
- Mobile Phone
- Work Phone
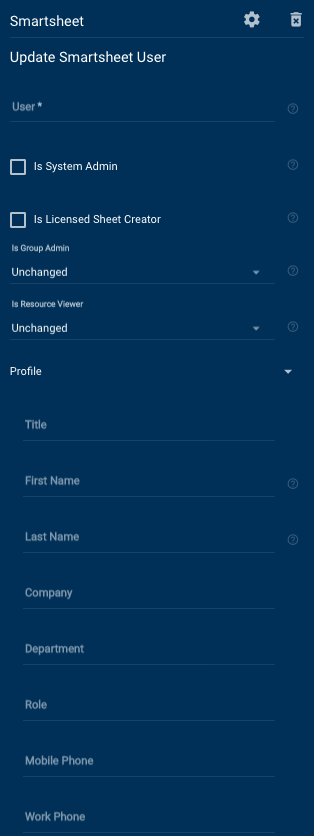
Update Smartsheet User returned data
- User
- First Name
- Last Name
- ID
- Admin
- Licensed Sheet Creator