Applies to
Control Center Global Updates: Reports
With Global Updates reports, you can make changes to your report templates and roll those changes out across all existing projects.
Use Global Updates when you’ve made the following changes to a report template:
- Deleted or added new columns
- Changed column order or width
- Changed the show or hide setting on a column
- Changed report criteria
- Changed the sort order on a column
- Added or removed sheets from a report
To update the report template:
- Add the new template report to the blueprint source folder.
- Edit the Source Template Settings in the blueprint to ensure that Control Center recognizes the new report.
- Create an Update Reports Global Update and select the new template report in the Basic Information screen.
- On the Test Global Update screen, select Choose Report in the Report Name column.
- In the Select a report to update side panel, select the radio button for Add new report.
You can also use Global Updates to update a report when you’ve changed the column name/type or added a new column to a sheet that’s used in that report.
How to use Global Updates: Reports
Global Updates rebuilds your entire report every time you run an update. Changes aren't reversible, so run the update on one project and check the results before you run it on all your projects.
Update the report template
Go to the blueprint source folder in Smartsheet and make your changes directly to the report template.
You can:
- Add/Remove columns
- Hide/Show columns
- Reorder columns
- Change criteria
- Change sort order
- Update the sheets that are included in the report
Create a Global Update in Control Center
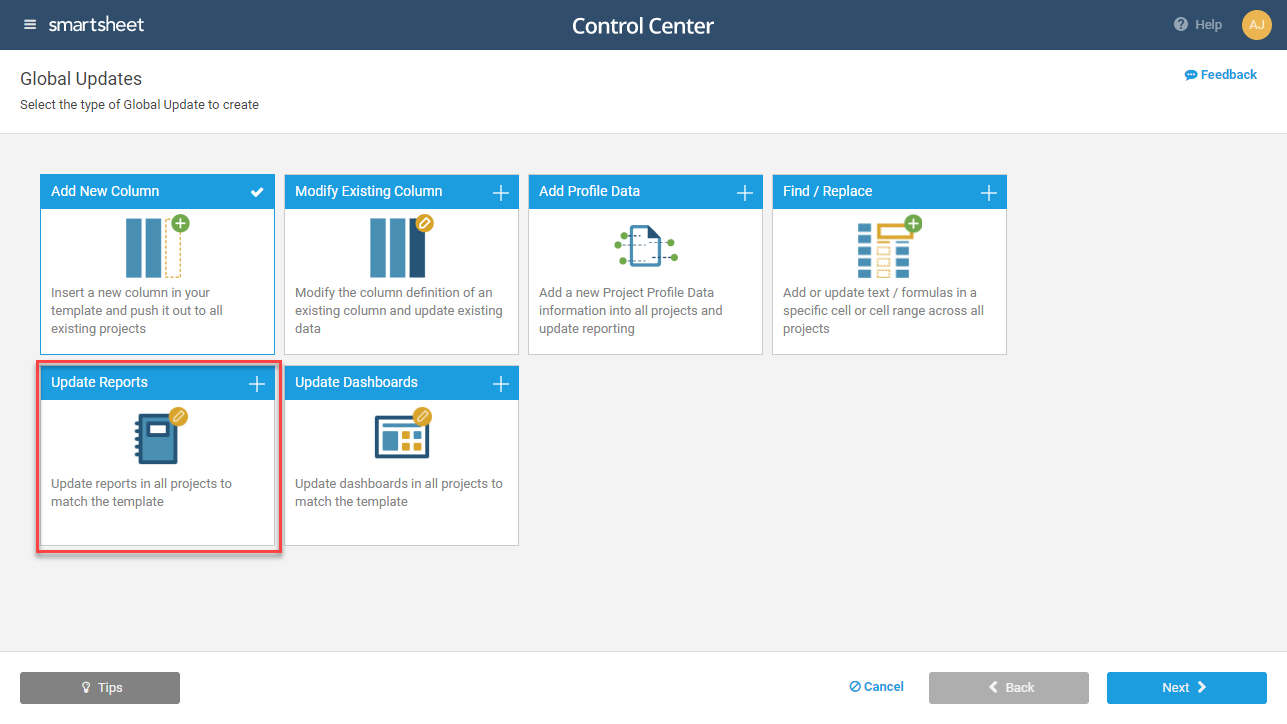
- In Control Center, select the program you want to work with.
- At the top of the screen, select Manage Program, and then select Global Updates.
- Select New Update and then select Update Reports.
Follow the instructions in the Update Reports wizard.
Name the update after the action it does, for example, Resize Budget Column. Leave the Update report sources toggled off unless you changed the sheets included in the report.
- At the bottom of the screen, Select Create & Run or select Close to save the Global Update without running it.
Apply the Global Update
When you run the update, Control Center looks at each project to find the report that matches your report template by either ID or name. It also shows you projects that don’t have a matching report—either because a match couldn't be found or because the report wasn't included when it was originally created. You can add the newly edited report to those projects when you run the update.
- Review the selected reports.
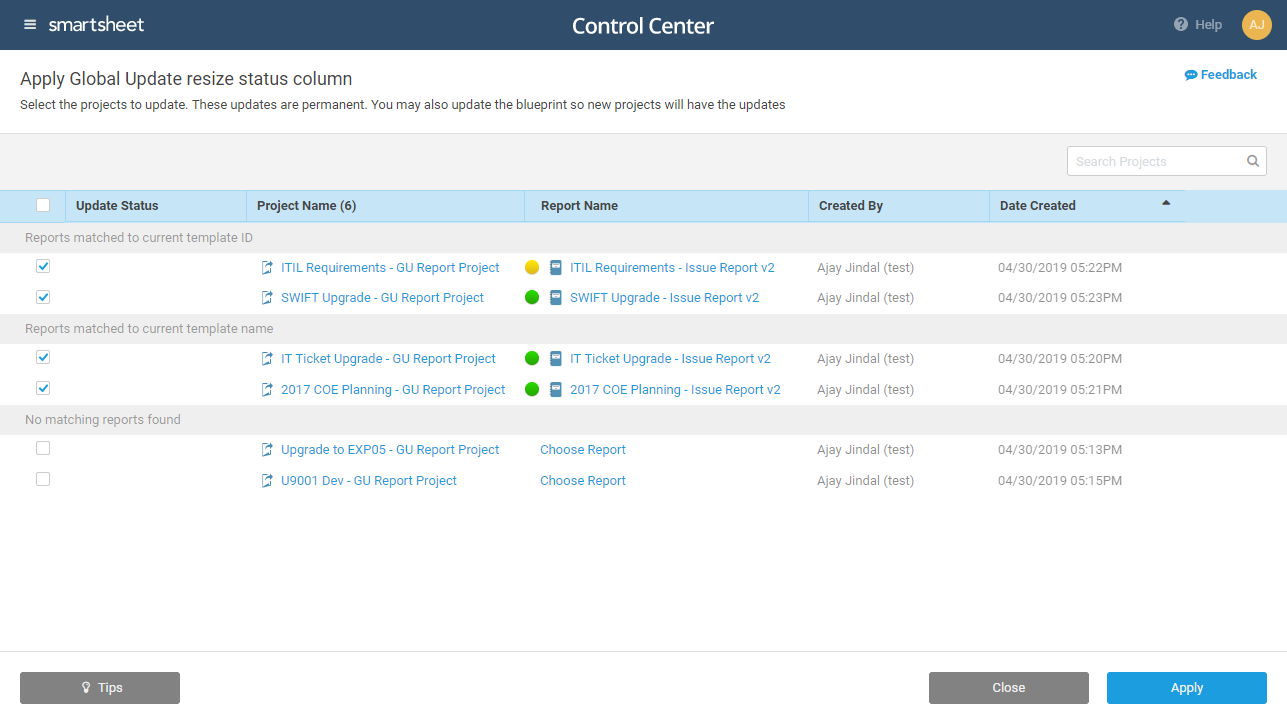
Projects selected for the updates are sorted as follows:- Reports matched to current template ID: These projects contain reports created from the report template in the blueprint source folder.
- Reports matched to current template name: These projects contain reports that have the same name as the report template in the blueprint source folder.
- No matching reports found: No matching reports were found. Select the Choose Report link to manually select a report to update or add the report to the project.
Review the source mapping status on each report.
If you turned on the Update report sources toggle, the source mapping status displays to how many sheets included in the scope of the report template can be matched to sheets in the project. The scope is configured in the report builder.
- Grey: The sheets included in the report don't change.
- Green: All the sheets in scope were matched successfully.
- Yellow: At least one sheet in the scope item was matched.
- Red: None of the sheets in scope items were matched.
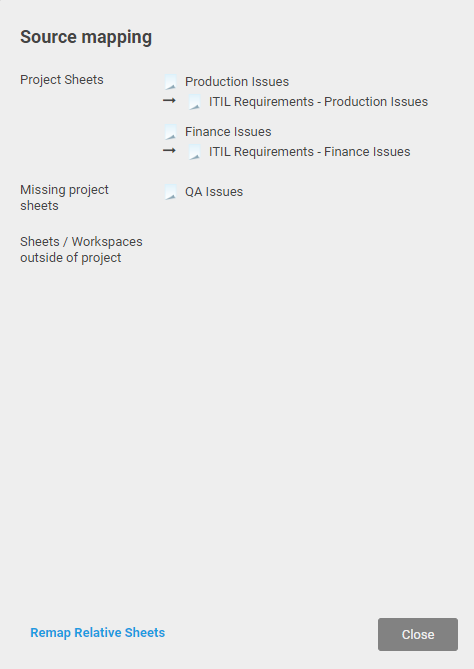
Optional: Select the status marker to see the source mapping details for each report. On items that aren’t a complete match, select Remap sheets to map the report to the correct sheets.
- Select Apply to update all the project reports.
Get the most out of Global Updates for reports
When you need to make changes, make changes directly to the report template. This is the most reliable method for ensuring the report matches your projects, even if you change the report's name. The reports in the project are direct children of the report template in the blueprint source folder. Control Center easily identifies them as such and makes the changes.
Global Updates for reports doesn't currently update widgets with the sheet summary.
FAQs
Some projects have manually changed their reports. Will these changes be lost?
Yes. Global Updates overwrites those changes, so the project report matches the report template.
I renamed the report in my project. Can Global Updates still find it and update it?
Yes.
I manually added a report and renamed it to match. Can Global Updates recognize it?
No. Global Updates only recognizes reports and sheets created through Control Center.
I deleted the report. Can Global Updates add it back?
The project appears in the No matching reports found section. Select the project in Global Updates, select Choose Report, and then select Add new report. Run the update to create the report.
Can I see all my projects?
Yes. Unlike earlier Global Updates, you can see all projects created from the blueprint.
Can I run the Global Update again?
Yes. You can run the update as many times as you want.
Can I undo a Global Update?
No. You can adjust the template report in the blueprint source folder and run the Global Update again.