Applies to
- Pro
- Business
- Enterprise
Capabilities
Who can use this capability
- Owner
- Admin
- Editor
Trigger blocks: When your workflow is executed
Define the criteria that triggers your workflow and the frequency of change based-workflows.
When creating automation workflows, you can select from the following triggers:
- When rows are added or changed
- When rows are changed
- When rows are added (this doesn't trigger for changes in existing rows)
- When a date is reached
Enter your criteria for the workflow trigger next to When, to ensure that only desired changes in the fields you choose trigger the workflow. For example, you can create a workflow that is only triggered when the Status of an item becomes Complete.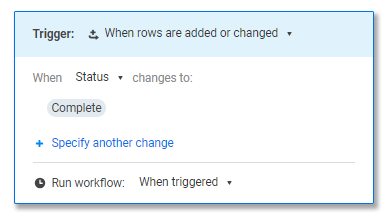
Users with Editor-level permissions can only create, edit, or delete alerts or reminders with themselves as the recipient.
Learn about workflow permissions.
To prevent infinite loops, Smartsheet doesn’t trigger actions that change the sheet automatically by inbound cell-links or cross-sheet formulas. This includes formulas that refer to another cell with an inbound cell link or cross sheet formula.
For example, if the Status cell on the row is populated by a formula pointing to a cell with a cell link from another sheet, changes to that cell value through the cell link won’t trigger a workflow that locks the row when Status changes to Complete.
To work around this, consider using time-based automations or recurrence workflows.
Workflows frequency
In the Run workflow dropdown, you can adjust whether the workflow runs immediately, Hourly, Daily, or Weekly when triggered.
Schedules of workflows and alert messages depend on the workflow frequency you set up:
| Workflow frequency | Hourly | Daily | Weekly |
|---|---|---|---|
| Run workflow and change sheet | Hourly after the initial trigger criteria and workflow conditions are met. | 12:00 a.m. to 11:59 p.m. | Between 12:00 a.m. on Friday of the current week and 11:59 p.m. on Thursday of the following week. |
| Alert messages | Hourly after the initial trigger. | Between 12:00 a.m. and 4:00 a.m. the day after the workflow runs. | Between 12:00 a.m. and 4:00 a.m. on Friday of the following week. |
This is an example of how a Weekly workflow works:
You created a weekly workflow on March 16, 2022 (Wednesday). It runs and evaluates sheet changes from March 18, 2022 (Friday) to March 24, 2022 (Thursday). After going through the sheet changes, it delivers the alert message about the sheet changes on March 25, 2022 (Friday).
Set your trigger to occur an hour before the action should occur. This ensures that technical issues don't prevent the action from taking place on time.
To set up the frequency of your workflow
- In the Trigger block, make sure the Trigger field is set to any of these options:
- When rows are added or changed
- When rows are added
- When rows are changed
You won’t see the Hourly, Daily, and Weekly options if your trigger is set to When a date is reached.
- Select any of these Run workflow options:
- Hourly
- Daily
- Weekly
If you are using automated workflows to send notifications and want to use {{Placeholders}}, your workflow can only send notifications When triggered. Hourly, Daily or Weekly options are not available in this scenario.
Schedule a recurring workflow
- In the Trigger block of your workflow, select When a date is reached.
- Select Run once > Custom.
- In the Custom Recurrence form, select the desired cadence for your workflows to trigger.
- Select Done.
You can also have your workflow end after a certain date or specific amount of executions.
That’s it! Your workflow now executes at the recurrence you specify. To control which rows your workflow includes when it runs, take a look at Condition blocks.
Keep the following in mind
- You can only batch workflows to run Hourly, Daily, or Weekly for Notifications and Update and approval requests action types without If approved or If declined actions.
- Workflow triggers by changes to Any Value includes when a cell becomes blank
- When you or other sheet collaborators save changes to multiple sheet rows within the time frame of the workflow frequency, all users subscribed to the workflow receive a single notification with up to 100 rows in grid format.
- If your workflow is set to Hourly, Daily, or Weekly, you can't use any of these action types:
- Clear cell value
- Assign people
- Record a date
- Move rows
- Copy rows
- Lock rows
- Unlock rows
- Request an approval
- Save the workflow with the When triggered setting
- Return to editing the workflow
Keep the following in mind when creating a time-based workflow:
- When you manually select a date, the workflow triggers all the rows that meet the conditions you set at the same time. For example, you can use an alert to remind you to take action on all rows that don't have an Assignee by a specific date.
- When you select a date field for the workflow, the sheet checks daily for rows to include. If no rows satisfy the workflow’s conditions, there is no trigger.
- You can't include rows that don't have a date.
- You can also refine the hour of the day for your workflow to run.
- The trigger’s time zone is always the same as the sheet Owner's time zone.
- Automation doesn't send messages when the sheet is empty.