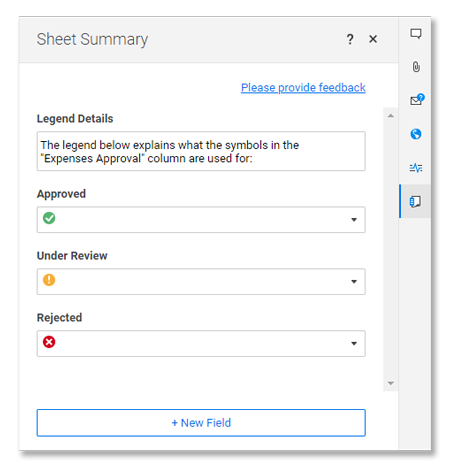Applies to
- Business
- Enterprise
Sheet summary tips and best practices
Take advantage of sheet summary to display overall project metrics, tag sheets with custom metadata for better search, and more.
Depict key project details using formulas or symbol columns
One of the many uses for sheet summary is depicting sheet health—an example being project health if on a project plan. You can accomplish this and even update it automatically by placing a formula in a Sheet Summary field.
Insert a formula in a summary field, referencing data from the grid or another summary field, to calculate key information automatically.
You can select grid cells and cell ranges by clicking and dragging in the grid to quickly build a formula—cells referenced in a formula will be highlighted while building the formula.
| When referencing... | Use this syntax | Example formula |
|---|---|---|
| ...other summary fields (same sheet) | [Field name]# | =SUM([Budget 2016]#, [Budget 2017]#) |
| ...cells in a grid (same sheet) | [Column name]<row number> | =SUM(Expenses1:Expenses3) |
| ...cells in a grid (from another sheet) | {cross-sheet reference name} | =COUNT({Warehouse B Inventory}) |
Make search easier by categorizing sheets
You can create sheet summary fields that contain key values that can be easily searched. A few examples of this include:
- Label the department that a sheet pertains to using a Dropdown List field or Text/Number field.
- Add keywords to a Text/Number field that can be searched for. For example: construction, electrical, engineering
Check out Searching in Smartsheet for details on the search functionality.
Create a legend to explain how symbols are used
Build a legend in the sheet summary to describe the meaning of each icon or symbol on your sheet.
To create a legend:
- Add a Text/Number field at the top of your sheet summary with a description of the legend.
- Add Symbol fields to the sheet summary, one for each symbol. In the name of the field, type the purpose of the symbol. Make sure to select the group of symbols being used on the sheet for each individual field.
- In each Symbol field, set the icon that matches your description.