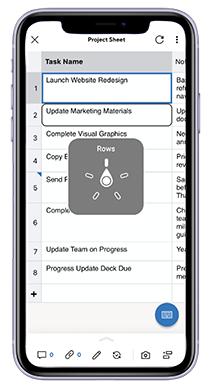Applies to
- Pro
- Business
- Enterprise
Smartsheet for iOS: Accessibility with VoiceOver
Use the Smartsheet mobile application, even if you don’t see the screen, with VoiceOver: Apple’s gesture-based screen reader software built into your iOS device.
Access your Smartsheet items, navigate through your sheets in Grid View or edit your data in the Edit Row form with the audible descriptions of VoiceOver.
You can find out more about VoiceOver on the Apple Accessibility page.
Turn on VoiceOver
Before you can benefit from the screen reader accessibility features of VoiceOver on the Smartsheet mobile app, you must enable it on your iOS Device. To do this, go to Settings > Accessibility > VoiceOver.
Detailed instructions on how to enable (or disable) and practice VoiceOver are available on the Apple Support page.
How do I know if VoiceOver is active?
Tap the screen of your iOS device. If you hear an audible description of an element on the screen (for example, a button, label, or text field) then VoiceOver is active.
VoiceOver gestures in Smartsheet
When you have VoiceOver enabled, gestures in the Smartsheet Mobile App differ from how they work when VoiceOver is disabled. Use the table below to understand how gestures work with VoiceOver turned on.
| Activity | Gesture |
|---|---|
| Move VoiceOver selection to the next or previous item | Swipe left or right |
| Select the item under your finger | Tap with one finger |
| Activate the selected item | Double-tap with one finger (anywhere on the screen) |
| Dismiss an alert or go back to the previous screen | Two-finger scrub (move two fingers back and forth three times quickly in a Z pattern) |
Quickly navigate with the VoiceOver rotor
Use the VoiceOver rotor to customize how VoiceOver works. Take actions such as expand or collapse rows, access cell history, and more without having to manually move the VoiceOver selector to an item.
Details on how the VoiceOver rotor works are available on this Apple support page.
- Rotate two fingers on your iOS device’s screen (as if you’re turning a dial) to activate the rotor.
- Set the rotor to Rows and swipe with one finger in a desired direction to navigate through a sheet grid.