Applies to
- Pro
- Business
- Enterprise
Capabilities
Who can use this capability
- Owner
- Admin
- Editor
Automate processes with workflows
Create workflows to automate the repetitive, manual tasks that dominate your day.
You must hold Owner, Admin, or Editor-level permission on the sheet to create workflows. Users with Editor-level permissions can only create, edit, or delete alerts or reminders with themselves as the recipient. Learn about workflow permissions.
Create your workflow
Building an automated workflow is similar to building a flowchart. You place triggers, conditions, and actions together from a start block to one or more end blocks.
You can build your workflows from scratch or customize existing templates. The Automation Template Gallery includes tips on when to use the workflow and how to customize each template.
| Use this template | To do this |
|---|---|
| Alert someone when specified criteria are met | Let someone know you’ve assigned them a task or changed a date. |
| Remind someone on a specific date | Remind stakeholders as critical dates approach. |
| Request an update every week | Collect weekly status reports and keep projects updated. |
| Move a row to another sheet when specified criteria are met | Automatically move rows to another sheet when something changes, like when someone completes a task, updates a status, or assigns a team a new task. |
What you can do and where you can apply workflows depends on your permission level. Learn about workflow permissions.
Access the Automation Template Gallery:
- In the upper-left corner of your sheet, select Automation > Create from template...
Create a workflow from scratch:
- In the upper-left corner of your sheet, select Automation > Create from scratch...
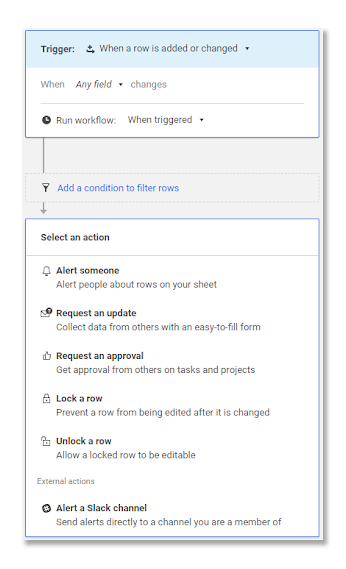
Workflows are formed by:
- Trigger blocks: Define when your workflow is executed.
- Condition paths: A line that connects blocks to depict different routes that your workflow may take depending on the conditions you set. Your workflow may have a single path from trigger to action or it may have several paths to different actions based on preceding conditions.
- Condition blocks: Define conditions to filter which rows to include in an alert or action.
- Action blocks: Choose what type of automation you want your workflow to perform when triggered.
Customize your workflow
Select Add ![]() to insert new paths and blocks to the workflow to meet your needs.
to insert new paths and blocks to the workflow to meet your needs.
- Add a condition: Filter the rows included in the workflow path.
- Add a new condition path: Define an alternate route for your workflow if the first condition isn't met.
- Add an action: Define what you want your workflow once it meets your conditions.
Keep the following in mind:
- With multiple paths, the workflow evaluates each condition block in sequence from left to right. The leftmost condition block that the row meets defines the path the row takes through the workflow.
- Add at least one action block at the end of each path. After an action block, you can define additional conditions and paths as long as another action block follows.
- Unlike formulas, workflows take a few seconds to process. Emails, update/approval requests, move row automations on large sheets, and older workflows that haven't been recently modified may take a few minutes to complete.
To prevent infinite approval loops, cells that contain cross-sheet formulas or cell links don't trigger an automation that automatically changes the sheet (Move Row, Copy Row, Lock Row, Unlock Row, Approval Request). To work around this, consider using time-based automation or recurrence workflows.
Limitations
- Each sheet can have up to 150 workflows.
- Each workflow can have up to 100 blocks. This includes the trigger, condition, and action blocks.
- Each workflow can have up to 30 Action blocks.
- Condition blocks can have up to 20 condition statements (20 lines within the block).
- Attachment links included in Automated Workflow emails expire after 14 days.
Best practices for workflows
- Type a name for your workflow in the upper-left corner of the workflow builder.
- Save your workflow after setting it up or after any change. You can come back and make further changes to it at any time.
- Set your trigger to occur an hour before the action should occur. This ensures that technical issues don't prevent the action from occurring on time.
- The more active workflows you have on a sheet, the slower the workflows are. To improve performance, combine workflows that are triggered together and deactivate older workflows that aren't needed.
- Edit, clone, or delete workflows after you’ve saved the workflow, you see it listed on the Manage Alerts & Actions window. Select Automation > Manage automation workflows... In this window, you can deactivate (or activate), edit, clone, or delete a workflow.
- When you clone a workflow, modify any approval requests to store them in a new column or use new values when approved or declined. If you don't change the configuration of approval requests in the clone, approvals in your original workflow may trigger approval requests in the new workflow.