Applies to
Smartsheet Control Center: Define and track your project with project profile data
Profile data populates as a summary at the top of each project sheet. It can also be displayed on the Project Dashboard, providing a quick project overview. You can even link profile data to the Blueprint Summary or to portfolio-level dashboards.
Use project profile data to do the following:
- Define the project with values such as Project Name, Description, Owner, Budget, Due Date
- Create status tracking metrics or KPIs with values such as % Complete, Forecast End Date, Project Health
How to structure project profile data
Be specific and consistent when you name profile data elements. A profile data element must appear in at least one sheet in the blueprint, but it can appear in multiple sheets.
Profile data is organized under a top-level row (ideally the first row in the sheet) with the word Summary in the Primary column.
Each profile data element is on a separate row indented under the Summary row. Rows indented more than one level aren't recognized as profile data.
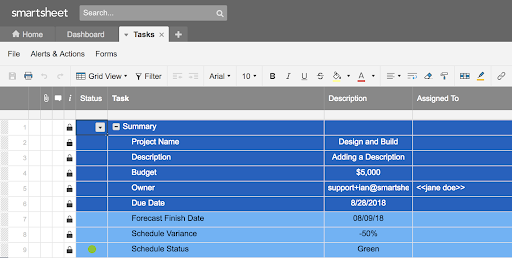
- The names of the profile data are in the Primary column and are indicative of the type of data.
- The value of the profile data is in the column to the right of the name. This should be a text/number column.
Additional columns may contain one of the following:- Data entered directly in the cell: Data may be entered when you create or edit a project, or when it's updated by a collaborator after you create a project.
- Inbound cell link: The value is pulled from a cell on another sheet in the project folder or from the intake sheet (if the blueprint is configured for this).
- Formula: A formula uses data in the sheet or across multiple sheets to calculate the value.
You can customize how columns are ordered in Blueprint Settings.
Profile data summary guidelines and best practices
If you’re wondering whether you should include an element in a profile data summary, here are some questions to ask yourself:
- Does the element provide useful context?
When collaborators are working on multiple projects, a distinctive Project Name or Description can help differentiate each sheet.
- Is the element used to calculate a formula elsewhere in the sheet?
For example, you might track remaining budget for a project using the budget provided in the summary section.
- Does the element provide high-level insight into the state of the project?
Project Health and Forecasted End Date can show you status at a glance.
Here are some best practices for working with profile data:
- Be specific and consistent when you name profile data elements.
- Lock any profile data rows that shouldn't be updated. For example, lock inbound cell links or formulas. (Only the sheet Owner and people shared with Admin-level permissions can lock and unlock rows).
- Because profile data may appear in multiple sheets, making a change in one sheet doesn't guarantee it's changed in other sheets. Set up one location where collaborators can update information and have the profile data reference it using a formula or cell link. For example, you might use the intake sheet as the source of truth for profile data.
- Provide a place outside the Summary section for updates, such as project status verbiage or RYG project health status, and use a formula in the profile data to reference it.
Update profile data
To update the intake profile data for a single project:
- In Control Center, select the project you want to update.
- At the bottom of the screen, select Edit Project Information.
You must edit fields that are unavailable (greyed out) directly on the intake sheet. Editing the Project Name only changes the value in the profile data and won’t change the names of associated sheets, reports, or dashboards.
Manage profile data
Profile data fields must be present in source template sheets to be present in a project.
If the value is filled in when the project is created, it's identified as Intake profile data in the blueprint builder. The Intake profile data is configured with rules on where the data comes from, either manually entered by the Project Creator in the Create Project wizard or automatically filled in with data or a cell link from an intake sheet.
Enter placeholder data in the Intake profile data values (for example, <<$100>>), so you can easily identify errors.
Add profile data fields
You can add profile data fields to source template sheets, change row order, and apply formatting.
If the new data fields are Intake profile data or are linked to a summary sheet, you must also update the associated blueprint.
When you add profile data in the blueprint builder, it appears in your sheets at the end of the summary section. When you update the source template through the blueprint builder, only new projects have the additional profile data and current projects don't change.
To add new profile data to current projects, not just new projects, see Global Updates: Add profile data.