Applies to
- Pro
- Business
- Enterprise
Receive alerts and requests in Slack
With the Smartsheet and Slack integration, you can set an automated workflow to notify a Slack channel when changes occur in Smartsheet.
With channel notifications and the Smartsheet bot in Slack, you can receive notifications in Slack just like you do in email. Stay on top of sheet changes and configure Slack to receive @mention notifications and requests directly.
You can only receive alerts and requests in a public/private Slack channel with the Smartsheet EU for Slack integration. If you have Smartsheet EU for Slack integration, you can’t receive personal notifications, requests, and @mentions via the Smartsheet bot. For more information about all the capabilities, features, and services currently supported in the EU, see the Capabilities available in Smartsheet | Regions page.
Get started
You can set Slack alerts to go to public or private Slack channels. Before you can receive alerts in Slack, you need to create an automation workflow for your channel and add the Smartsheet bot to any private channels.
Create an automated workflow
Customize the content of your alerts and requests to keep your team updated by providing access to the most essential information.
Add the Smartsheet bot to a private Slack channel
- Go to the private Slack channel you want to use.
- Type @Smartsheet to add the Smartsheet bot.
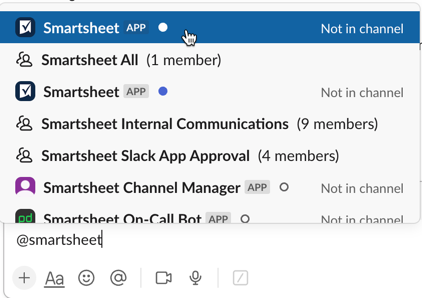
You can now select the channel when you configure alerts.
Install the integration from the Slack App Directory
Based on your organization's configurations, your Slack Admin may or may not need to install the Smartsheet for Slack integration or the Smartsheet EU for Slack integration for you to receive notifications in a Slack channel.
Installation requires the Slack desktop app as opposed to the Slack browser app.
Receive alerts and requests as direct messages
Connect the two apps to receive Smartsheet alerts (notifications, update requests, approval requests) as Slack direct messages.
With the Slack app open:
- In the left panel, select Apps > Manage > Browse Apps.
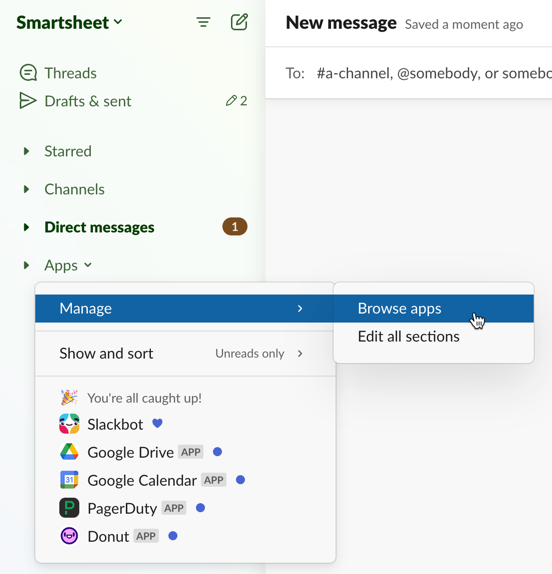
- In the search bar at the top, type Smartsheet, and select the Smartsheet bot. You may need to submit a request to your organization’s Slack admin to enable the bot.
- Type anything to the bot to start a conversation with it. When prompted, select Allow Access.
- Sign in to your Smartsheet account and select Allow.
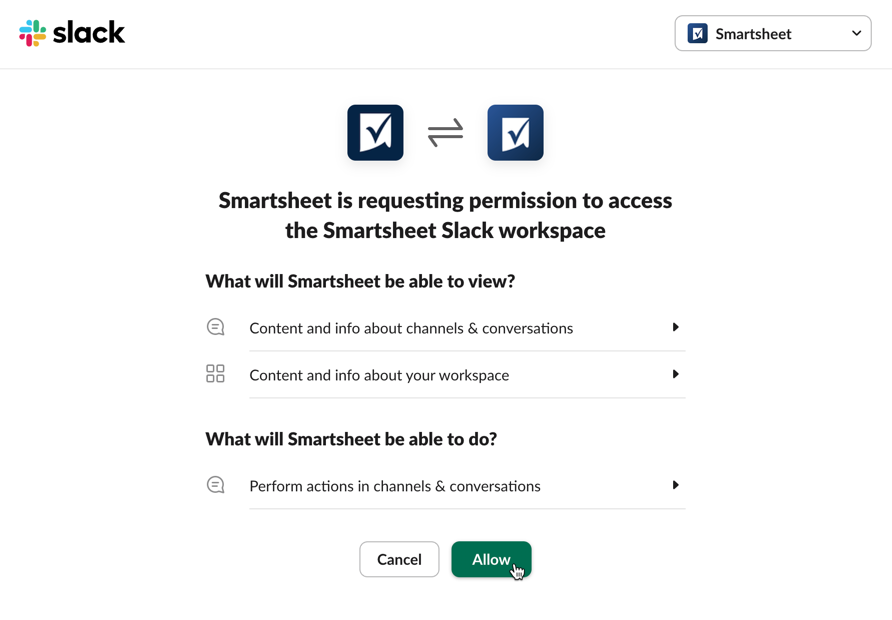
Not seeing the Install button? Try going to https://www.smartsheet.com/apps/slack and use the Add to Slack button to add the Smartsheet app to your workspace. To use the Smartsheet bot, select Smartsheet under Apps, or click/tap on Direct Messages and search for Smartsheet. Type anything to the bot to get started.
Once you see the success page and the bot sends you the message You’re all set up!, you can directly access update requests, approval requests, notifications, and reminders from Smartsheet.
Existing alerts and actions now go to Slack (in addition to the Notification Center and email inbox), but you can configure your notifications from Smartsheet.
Type help in a direct message to the bot to learn more.
How alerts and requests appear in Slack
Alerts provide different information based on whether one or multiple rows have been added or updated. You receive update and approval requests as direct messages only.
Single row
Here's what you see in an alert or request based on a single row:
- The kind of change, if any, (new row, updated row) in bold text
- The Primary column
- Up to four added or updated cells can be displayed, starting from the leftmost cell on the row
- Symbols and images in the grid are displayed as text values (an image filename is displayed instead of the image).
Select the sheet name (Slack Alerts in example below) to go to the specific row in Smartsheet.

Multiple rows
For an alert or request based on multiple rows, you see a summary notification:
- Notifications only: The kind of change (new rows, updated rows)
- Number of rows involved in the alert or request.
Select the sheet name (Slack Alerts in example below) to go to the sheet in Smartsheet.

Unregister from Smartsheet notifications
You have two methods to stop receiving future alerts and action messages in Slack:
In Slack (desktop or mobile)
- Type unregister in a direct message to the Smartsheet bot.
- The bot confirms that you've successfully unregistered and will no longer send direct messages to you.
In Smartsheet
- Select your Profile image at the lower-left corner of the Smartsheet window.
- Select Apps & Integrations. A window with a list of all integrations connected to your Smartsheet account appears.
- Locate Slack integration and select Revoke.
After revoking access, you'll no longer receive notifications in Slack.