Applies to
Smartsheet Control Center FAQ
Access the basics of Smartsheet Control Center to cover all the information you need if you have recently started working with a program in Smartsheet Control Center. As a Primary Lead or Lead, you can manage or make updates to existing Control Center programs.
Control Center login and access
How do I allow a stakeholder in my organization to access a project provisioned from Smartsheet Control Center?
Once a project has been provisioned from Smartsheet Control Center, you’ll use the standard Smartsheet sharing processes to make sure that stakeholders have access. Depending on the level of access that you want individuals or groups to have, you can opt to share an entire project workspace or an individual Smartsheet item—a summary report or rollup sheet for example.
Here are some resources with guidance and best practices about sharing in Smartsheet:
Modify existing projects
How do I update a template that’s being used in projects that are provisioned from Control Center?
If you want to make a change that applies to newly provisioned projects, you can do that directly from Smartsheet.
- Locate the item that you want to change (sheet, report, or dashboard). The item will be stored in the folder that contains the items used for the project type in the Admin Workspace—this is the same workspace that hosts the Control Center Config file.
- Click the item to open it. Make the change and save the item.
The change will apply to future projects provisioned out of control center.
How do I add a new template so that it can be leveraged for projects provisioned from Control Center?
You’ll use the Config Builder in Control Center to include or exclude templates from a project type. Therefore, you must be a PMO Lead to add or remove templates from a project.
You’ll manage this task in two places: You’ll start in Smartsheet where you’ll build the template and add it to the Control Center project folder—this will make it accessible to the Config Builder in Control Center; then, from Control Center, you’ll open the Config Builder add the template to the project type and to manage how it appears in the Config Builder.
Part 1: From Smartsheet
- Locate the Admin workspace for your Control Center configuration—you’ll know you’re in the right place if you see the Control Center Config file folder in the workspace.
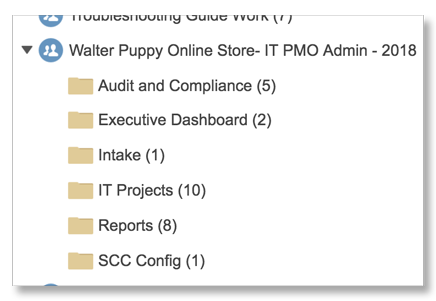
- Open the folder for the project type for which you want to add a new template (for example, in the image above, to add a new template to the Audit and Compliance project type, you’d start from the Audit and Compliance folder)
- Create the item (sheet, report, or dashboard) that you want to include in the project and save it.
Part 2: From the Config Builder in Control Center
- Log in to Smartsheet Control Center, and click the Menu icon.
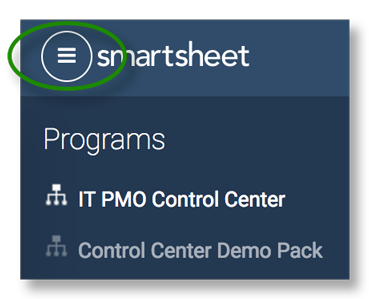
- Select the name of the program on the left and then click Manage Program (next to the search projects box).
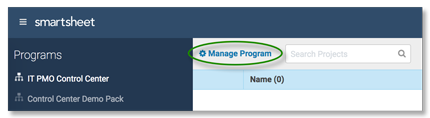
- Click the blueprint that you want to update.
- Click Next at the bottom of the project builder until you advance to the Template Settings page.
If you added or updated templates (as specified in Part 1 above) you’ll receive a message noting that the Config Builder has detected the new template. You’ll be asked to confirm whether you want to add it to the Control Center configuration.
- Click Yes to make the template available to the project type.
- Use the options in Template Settings to adjust how the template appears in the project. (For example, from this page you can configure the template to make its inclusion in a project that's being provisioned optional).
- Click Next to reach the end of the Config Builder and then click Update.
Once you receive confirmation, you’ll know that the template (or template update) has been included with the project type. The next time you provision a project of that type, the new template will be included as you specified.
| Best Practice: Because one of the benefits of Control Center is that sheets created in it are automatically linked to one another, you’ll want to avoid making direct changes to the following: cells that are linked to or from other sources and summary data. Don’t modify summary data directly; instead, find the cells that contain the data that’s being summarized. For example, if the summary information is gathered through the use of a formula such as =SUM(CHILDREN()), to make the change, you’d modify the summary value by changing the data being summed in the child rows. For more information, see these articles in the help center: Cell Linking and Create and Edit Formulas in Smartsheet. |
How do I add or change project information (project metadata) for a project?
Metadata in Smartsheet Control Center is the profile information for the project. In Smartsheet, you'll see the metadata represented in the summary section of each project plan. The metadata facilitates project intake workflows and allows you to track and summarize data from provisioned projects and reports.
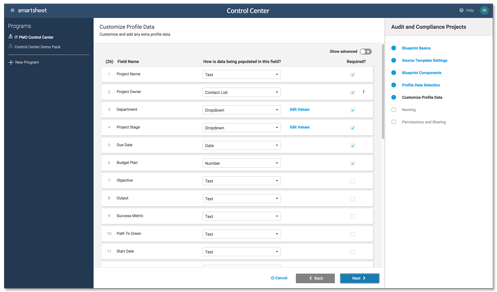
If your aim is to add or update metadata from this point forward—for example, if you want to be able to include a Region field so that you can report on projects by region in the rollup or if you wan to update an existing Region field with an additional value—you’ll do that from the Config Builder.
Here’s how to update or add project metadata from the Config Builder:
- Log in to Smartsheet Control Center and click the Menu icon.
- Select the name of the program for which you want to edit metadata and click Manage Program.
- Click the blueprint that you wan to update.
- Select the tile for the project type for which you want to add or update metadata and click Next.
- Click Next to move through the Config Builder until you get to the Project Metadata page.
- On the Project Metadata page, change the attributes for existing metadata or scroll to the bottom of the window and click Add Field to add new metadata.
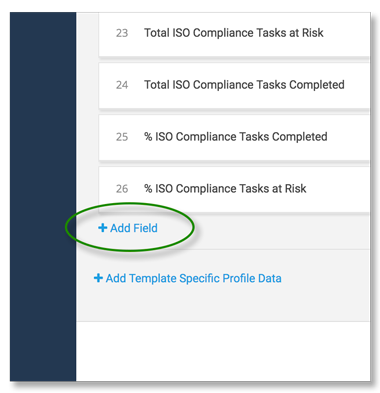
- Click Next until you see the Update button.
- Click Update to accept the metadata changes.
Once you add new metadata, it will be available for association with the templates in your project and can be included as part of the project intake and provisioning processes.
Make Global Updates
What is the Global Updates feature?
With Global Updates update project templates or metadata and cascade those changes automatically to existing projects—it allows the PMO Lead or PMO to configure the needed changes, test and verify the updates, and then push the updates to existing projects. These changes can be made for specific projects or across an entire project portfolio.
How do I access the Global Update feature?
You must be a PMO Lead or PMO in the Control Center configuration to make Global Updates. An existing PMO Lead can examine and update this list of user through the Control Center Builder.
What types of Global Updates can I make?
The goal of Global Updates is to provide solution administrators a mechanism to maintain consistency across existing and new projects. For the initial release, three types of Global Updates are available:
- Add New Column
- Modify Existing Column
- Add New Metadata
- Find/Replace
Do I have to update all my projects?
No. During the Apply Update stage, you can choose which projects you want to apply the update to. After it is done, the update will show a status of "Partially Applied" to indicate that it wasn’t applied to every project.
If an update is "Partially Applied," when is it considered "Applied"?
The Global Update is fully applied when all the projects in the Apply Update list have been successfully updated. The Apply Update list consists of the projects that exist at the time the Global Update was tested and validated.
Can I make changes to projects that were not created using Control Center?
No. The Global Updates feature only supports projects that were created using Control Center.
Will all the changes I make to my base project templates automatically be pushed to all existing projects?
No, changes made directly to the base project will only affect new projects that are created. In order to update existing projects you must use the Global Update feature.
What is Find/Replace and how is it used?
Find/Replace enables you to update values and formulas in cells across all your existing projects sheets and templates. You can use advanced options to control which cells are updated.
Additional features and tools
How do I view logging in Control Center?
Hover your cursor over the ellipsis that appears to the left of the Control Center item, and select Show Logs.
On the Control Center landing page for a program, find the project name and select the Show Logs option.
You can view logs for:
- Projects
- Global Updates
- Archiving
- Approval Automation (If enabled for your program)
How can I automate my project provisioning?
A Control Center lead can enable Approval Automation for a specific Control Center blueprint. Approval automation provisions projects when the “approval” value (configured in the Intake settings of a Control Center blueprint) is marked as approved in the intake sheet while the automation is enabled.
Note: blueprint settings cannot be modified while automation is enabled.
To enable approval automation:
- Go to Manage Program and select the Automations tab.
- Select New Automation.
- Select a blueprint, and then choose Create.
Once automation is enabled, items will be automatically provisioned when the approval value configured in your blueprint is set for rows on the intake sheet.
NOTE: This feature is not enabled for Control Center programs by default. Please contact your Smartsheet representative to discuss Control Center approval automation enablement.