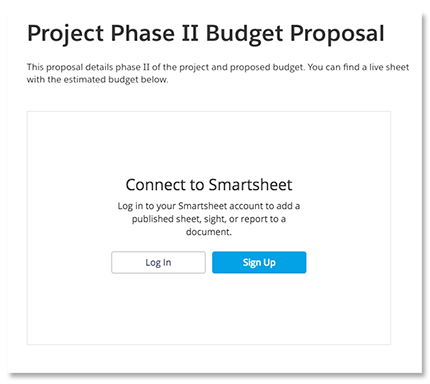Applies to
- Pro
- Business
- Enterprise
Work with live Smartsheet data in Salesforce Quip
Put context around your conversations directly into Quip documents with embedded sheets, reports, and dashboards. For example, add a sheet from Smartsheet to a Quip word processing document to include live data of your latest estimates for a monthly budget proposal.
The Smartsheet Live App for Quip uses the Smartsheet publishing feature to add Smartsheet items to Quip documents. This feature has the potential to expose sensitive data outside of your company. To share the information in a more limited way, set more restrictive publish options, as described below. For details on publishing in Smartsheet, check out the Publishing Smartsheet Items help article.
Prerequisites
When you work with Smartsheet and Quip, you use a published version of a Smartsheet item, such as a sheet, report, or dashboard. Before connecting Smartsheet items to Quip, ensure you meet the following requirements in both Smartsheet and Quip.
Smartsheet sharing permission requirements
You must be the Owner or have Admin-level sharing permissions to the Smartsheet item you want to add to Quip. For details, see the Sharing Permission Levels article.
Salesforce Quip requirements
- This integration is available for the cloud instance of Quip only, not the desktop application.
Only Quip admins can install Live Apps for Quip, including the Smartsheet Live App. If you're not a Quip admin, you need to contact your Quip admin and request that they install it.
Use this link to install the Live App: https://www.quip.com/install-live-app?id=TJZAjAOwCDt.
- If you need help determining who your Quip admin is, contact Quip support at support@quip.com to get help enabling the Smartsheet Live App for your account.
- You must also be shared to the Quip document —from within Quip— to add the Smartsheet Live App to it.
Add and work with Smartsheet items in Quip documents
To add a sheet, report, or dashboard to a Quip document:
- Type @Smartsheet in the document's body where you want the Smartsheet item inserted and press Enter. A Smartsheet Live App window appears in the document, where you’ll see either your Smartsheet directory or a prompt to log in to Smartsheet.
- Locate and select the item you want to add.
- Choose your desired publish settings:
Should this be editable? You can allow sheets to be edited directly within the Quip document.
Reports and dashboards can’t be published as editable.
- Who should be able to access it? Restrict access to only people in your account or allow anyone who has access to the publish link or Quip document to view it.
That's it! After you add Smartsheet items to your Quip document, you can use Quip's powerful comments and @mention features with sheets, reports, and dashboards.
Copy or delete Smartsheet items from a Quip document
To see more options, like copy, cut, delete, or open in Smartsheet, select the desired Smartsheet item in the Quip document and select Smartsheet at the top of the item.
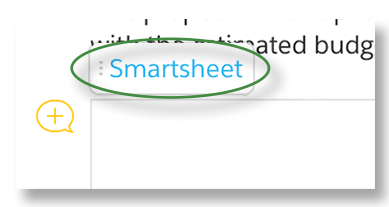
Sign in to your Smartsheet account from Quip
When you add a Smartsheet item to a Quip document, you may be prompted to sign in to your Smartsheet account. If you see the below screen when adding the Smartsheet Live App to your Quip document, select Log In.
You're asked to authenticate using Smartsheet with Quip during the login process. Select Allow to authorize Quip to connect with your Smartsheet account.