Applies to
- Pro
- Business
- Enterprise
Capabilities
Who can use this capability
The Owner, Admin, or Editor permissions can add comments to Smartsheet items with the Outlook add-in.
Smartsheet for Outlook add-in
Integrate your email directly into your Smartsheet workflow with the Smartsheet for Outlook add-in.
Easily add email messages and their attachments to Smartsheet rows or discussions, making them visible and actionable for all collaborators.
The Smartsheet for Outlook add-in works with Outlook when used with a supported Microsoft account.
Supported versions of Outlook include:
- Outlook 2013 or newer
- Outlook for iOS
- Outlook for Android
- Outlook web app (OWA)
Supported account types include:
- Outlook.com accounts
- All Office 365 commercial subscriptions
The add-in does not support Microsoft Aon-premises (locally hosted) systems.
Smartsheet or Smartsheet for Gov isn’t available with Microsoft Internet Explorer 11 web browser.
Install the add-in and connect Outlook to Smartsheet
To use the add-in, you need to install it from the Microsoft Office Store (https://store.office.com) and connect it to your Smartsheet account. Once you install the add-in, you want to connect your Outlook account with your Smartsheet account.
You only need to install the add-in from one device. After installing it once, it's also available on any other dveice that has access.
Install the add-in from a computer
- In the Office Store, navigate to the Smartsheet for Outlook add-in and select the Add button.
- When prompted, sign in with your supported Microsoft account.
Install from iOS or Android
- In the Outlook for iOS or Outlook for Android app, select Settings > Add-ins.
- Tap the plus icon for Smartsheet.
For instructions on installing add-ins, see Outlook for Mobile devices.
Connect your Outlook and Smartsheet accounts
- Navigate to Outlook on the Web (https://outlook.office365.com/) and open an email message sent to your supported Microsoft email address.
Select the Smartsheet logo
 in the upper-right corner of the email message to open the Smartsheet add-in panel.
in the upper-right corner of the email message to open the Smartsheet add-in panel.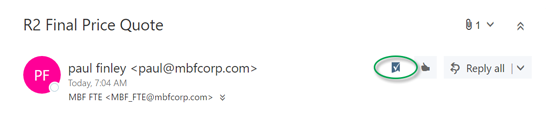
If you don’t see the Smartsheet logo in the upper-right corner of the email, make sure to open an email sent to your supported Microsoft email address.
The add-in panel appears on the right of the Outlook window, requesting permission to install Smartsheet for Outlook.
- In the add in panel, select Install to provide permission to connect to your Smartsheet account.
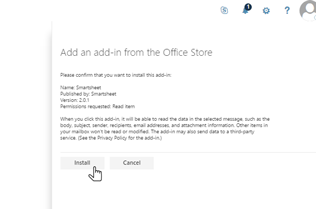
- In the add-in panel on the right of the Outlook window, select Connect to Smartsheet.
- In the window that appears, log in to your Smartsheet account and click Allow.
After you’ve installed and connected it, the Smartsheet for Outlook add-in will display the Home directory from your Smartsheet account. The add-in is immediately available for you on any other compatible version of Outlook that you have access to with your supported Microsoft account.
Use the Smartsheet for Outlook add-in
Add email messages to new or existing rows in your sheet as you track work, all without leaving your Outlook inbox. Open sheets from Outlook to see your sheet data in Smartsheet.
Access Smartsheet for Outlook from multiple versions of Outlook
Once you’ve installed the add-in, it becomes available from any version of Outlook that you use with your supported Microsoft account email account. How you add email messages to sheets with the Smartsheet for Outlook add-in depends on the version of Outlook you’re using.
Smartsheet for Outlook on the web
- Open an email message sent to your supported Microsoft email address.
- To display the Smartsheet panel in Outlook, select the Smartsheet logo
 in the upper-right corner of the email.
in the upper-right corner of the email.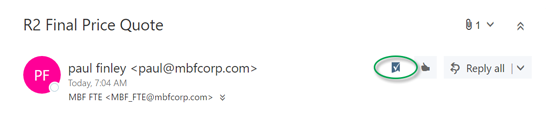
Depending on the number of add-ins you have, you may need to select the Add-ins caret in the email next to your other add-ins, then select Smartsheet.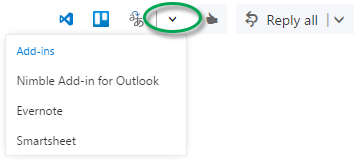
If you don’t see the Smartsheet for Outlook add-in, it may need to be installed.
Smartsheet for Outlook 2013 or newer (Outlook 2016 on Mac)
To access the add-in from the Outlook desktop application:
- Open an email sent to your supported Microsoft email address.
Select Add to Smartsheet in the upper-right corner of the Outlook window.
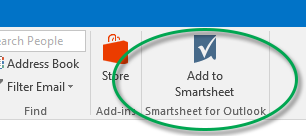
If you don’t see the Smartsheet for Outlook add-in, it may need to be installed.
Smartsheet for Outlook on iOS and Android
- Select to open an email sent to your supported Microsoft email address.
- Choose the Add-In icon
 , then tap
, then tap  Add to Smartsheet.
Add to Smartsheet. - If you don’t see the Smartsheet for Outlook add-in, it may need to be installed.
Add emails and email attachments to rows
Add emails and their attachments to new or existing rows in Smartsheet:
By default, a new comment is added to the row, using the message body of the email as the comment.
You can click the name of the sheet at the top of the add-in panel to open it up and work on it in Smartsheet. The sheet will open in a new browser tab.
To add email information to a sheet in Smartsheet:
- Open an email sent to your supported Microsoft email address.
- Select the Smartsheet icon in the Outlook window. This varies depending on the version of Outlook you’re using.
- In Outlook, use either of the following methods to locate and select the sheet to which you want to add the contents of the email:
- Type the name of the sheet in the search field at the top of the add-in panel.
- Navigate through your Smartsheet Home directory below the search field in the add-in panel.
- You have the following options for adding the contents of your email to a sheet:
- Add as new row—To add the email as a new row at the bottom of the sheet, select Add New Row at the bottom of the add-in panel.
- Add to existing row—To add the email to an existing row in the sheet, select the row in the add-in panel.
The app updates to show you any existing data in the row's Primary Column. If you're adding a new row, the Primary Column will be populated with the subject of the email.
- Select Save on the bottom-right when finished. The changes will be applied to the sheet in Smartsheet immediately.
Keep the following in mind as you add email information to sheets:
- You can select Show More to review the other columns in the sheet and edit them as needed.
- By default, a new comment will be added to the row, using the message body of the email as the comment. You can modify the comment however you see fit.
- If you'd like to have the email displayed in a column, rather than a comment, copy it out of the comment field and paste it into the appropriate field, then erase the information from the comment.
- Any email attachments will also be uploaded to the row by default. If you don't wish to include them, de-select the checkboxes next to the attachment names.
- You can select the name of the sheet at the top of the add-in panel to open it up and work on it in Smartsheet. The sheet will open in a new browser window.
Open existing sheets from Outlook
From Outlook, you can search through sheets accessible to your Smartsheet account and open them in a new browser window.
To open a sheet from Outlook:
- Open an email sent to the supported Microsoft account that Smartsheet for Outlook is connected to.
- Select the Smartsheet icon in the Outlook window. This varies depending on the version of Outlook you’re using.
- In Outlook, use either of the following methods to locate and select the sheet you want to open:
- Type the name of the sheet in the search field at the top of the add-in panel.
- Navigate through your Smartsheet Home directory below the search field in the add-in panel.
- Once you select the sheet you want, you’ll see the Primary column data of that sheet.
- Select the sheet name at the top of the add-in panel. This will open the sheet in a new browser window.
Smartsheet data that can't be edited from Outlook
Certain values can't be updated in your sheet from the Outlook add-in and must be edited in your sheets directly:
- Any cell that contains a formula.
- Any finish date or duration value on sheets that have dependencies enabled. Note that you can change the start date and duration values to influence the end date. To learn more about dependencies, see Enabling dependencies and using predecessors.
- Any Contact list column which allows multiple contacts per cell.
- Dropdown list columns with multi-select enabled.
Troubleshoot the Smartsheet for Outlook add-in
I installed the add-in but the Smartsheet icon doesn’t show up in my messages.
- The Smartsheet icon
 appears only on emails sent to your supported Microsoft email address.
appears only on emails sent to your supported Microsoft email address. - When in Outlook for Web, depending on the number of add-ins you have, you may need to select the Add-ins caret in the email next to your other add-ins, then select Smartsheet.
How do I know if my Microsoft account is supported?
You can find out which Microsoft accounts are supported here.
How can I find out what version of Outlook I’m using?
You can check to see what version of Outlook you’re using in this Microsoft Support article.